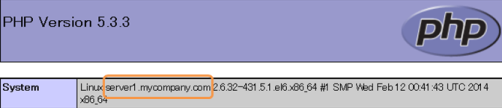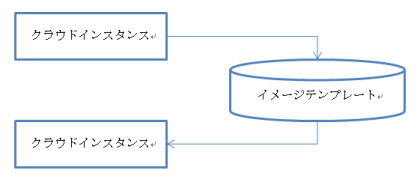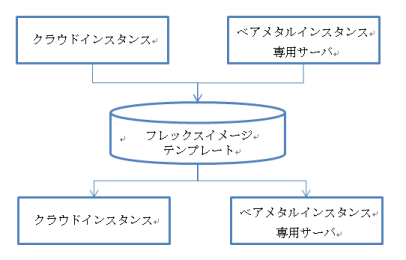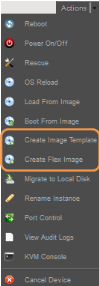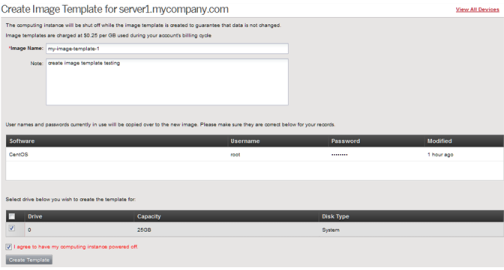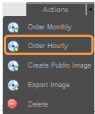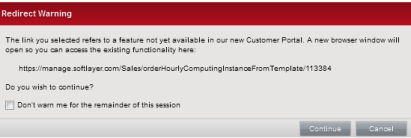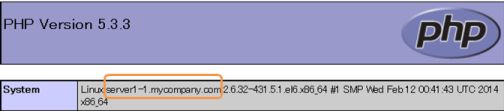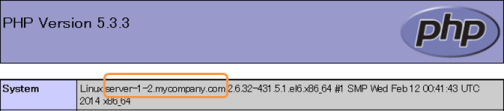SoftLayerでイメージテンプレート作成+仮想サーバ起動をやってみる #softlayer
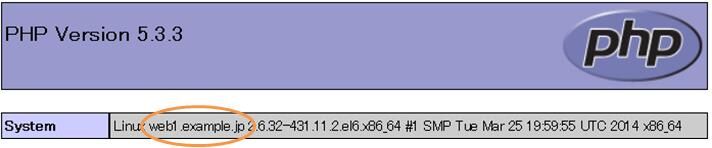
この記事は1年以上前に投稿されました。情報が古い可能性がありますので、ご注意ください。
はじめに
今回の記事では、起動中のクラウドインスタンスからイメージテンプレートを作成し、そのイメージテンプレートからクラウドインスタンスを起動してみます。
イメージテンプレートは、簡単に言えばクラウドサーバのバックアップの役割を果たします。SoftLayerは、このイメージテンプレートから新しいクラウドインスタンスおよび物理サーバを起動することができます。では、実際にやってみましょう。
事前準備
まず、パブリッククラウドインスタンス(Linux/Hourly)を1台起動してください。クラウドインスタンスの起動方法は、関連記事「SoftLayerのマネジメントコンソールから仮想サーバを起動してみる(Linux)」を参照してください。
クラウドインスタンスにログインし、ApacheおよびPHPをインストールし、簡単なアプリケーションをセッティングしておきます。これはイメージテンプレートからサーバを起動した際に、イメージテンプレートに元のインスタンスの状態が正しく反映しているか検証するために使います。
# yum update # yum install httpd -y # chkconfig httpd on # chkconfig --list httpd httpd 0:off 1:off 2:on 3:on 4:on 5:on 6:off # yum install php -y # service httpd start # cat << eof > /var/www/html/phpinfo.php <?php phpinfo(); ?> eof #
では、ブラウザからphpinfo.phpにアクセスしてみます。
http://xxx.xxx.xxx.xxx/phpinfo.php
次のようにphpinfo();の情報が表示されることを確認しましょう。
イメージテンプレート
イメージテンプレートは、クラウドインスタンスのルートボリュームのスナップショットとすることができます。もちろん、このスナップショットには、クラウドインスタンスに追加したアプリケーションソフトウェアや環境設定、データファイルなどがすべて含まれます。
そしてテンプレートから、新しいクラウドインスタンスを起動することが可能です。
フレックスイメージテンプレート
フレックスイメージテンプレートは、基本的にテンプレートであることには変わりませんが、通常のイメージテンプレートと違って、クラウドサーバと物理サーバの両方で使えます。
但し、今のところ若干制約があります。クラウドインスタンスから作成したフレックスイメージは、ベアメタルインスタンスや専用サーバには適用できません。その逆は、問題ありません。
イメージテンプレート作成
では、それぞれのテンプレートを作成してみます。メインメニューの[Devices→Device]からデバイス一覧を表示してください。
そして、[Action]を押下すると、次のようなボップアップメニューが現れます。
| Create Image Template | 仮想サーバのイメージテンプレート |
| Create Flex Image | 仮想サーバと専用サーバ間を行き来できるイメージテンプレート |
Create Image Template
まず、ポップアップメニューから[Create Image Template]を押下してください。
| *ImageName | my-image-template-1 | 任意の名称 |
| Note | Create Image Template Testing | 任意の記述 |
| Drive | 0 | 拡張DISKがあれば複数表示される |
イメージテンプレート作成時に、クラウドインスタンスが「Power Off」状態でよいかの確認にチェックして許可し、 [Create Template]を押下してください。
10秒程度してテンプレート作成成功のメッセージ画面が表示されて消えますが、気にせずイメージ一覧を確認しましょう。ただし、すぐにはイメージ一覧が表示されません。10分から15分程度待ってください。
メインメニューから[Device→Manage→Image]を選択してください。次は、イメージテンプレート作成が完了している状態です。Create Dateに日付が表示されていれば、完了状態とみてよいでしょう。
Create Flex Image
フレックスイメージ作成の方法は、基本的にイメージテンプレート作成の手順とまったく同じです。ポップアップメニューから[Create Flex Image]を選択してください。イメージの名前は区別できるようにしておいてください。
| *ImageName | my-flex-image-1 | 任意の名称 |
| Note | Create Flex Image Testing | 任意の記述 |
結果は次の通りです。イメージタイプはPrivate Imageです。
イメージテンプレートからクラウドインスタンスの起動
[Device→Manage→Image]のイメージ一覧からmy-image-template-1の[Action]を押してください。そして[Order Hourly]を選択してください。
その先、リダイレクトの警告が表示されますが、そのまま[Continue]を押下してください。
別ウィンドウが開き、オーダー構成画面(order-configuration)が開きます。ここからサーバを起動するまでは、前回までの3回にわたる記事とほとんど同じです。
ここでは異なる設定が必要な個所や通常の起動と異なる個所だけを紹介しておきます。
Data Center:San Jose
Operating System:CentOS6.0(元のインスタンスと同じCentOS6.0しか表示されません)
Host and Domain Name:server1-1.myconpany.com
その他の構成は、元のインスタンスの設定内容をそのまま保持しています。もちろん、新しいサーバの起動なのでシステム構成内容を変えてもかまいません。では、そのまま進んでオーダー構成を確定し、サーバ起動を開始してください。
フレックスイメージからクラウドインスタンスの起動
フレックスイメージからのインスタンス起動は、基本的にイメージテンプレートからのサーバ起動手順とまったく同じです。イメージ一覧からmy-flex-image-1の[Action]から[Order Hourly]を選んでください。なお、ホスト名は他のサーバと区別できるようにしておいてください。
Data Center: San Jose
Operating System:CentOS6.0(実は、CentOS6.0しか表示されません)
Host and Domain Name:server1-2.myconpany.com
その他の内容はイメージテンプレートの場合とまったく同じなので省略します。
クラウドインスタンスの起動確認
メインメニューの[Devices→Device]を選んで、サーバ一覧を表示してみてください。ただし、クラウドサーバのプロビージョニングが完了してサーバに接続できるまでは10分から15分程度を目安にしてください。
では、それぞれのテンプレートから起動したクラウドインスタンスにブラウザから接続してみます。
イメージテンプレートから起動したパブリッククラウドインスタンス
ブラウザからPublic IPで、次のようにアクセスしてください。
http://xxx.xxx.xxx.82/phpinfo.php
フレックスイメージから起動したパブリッククラウドインスタンス
ブラウザからPublic IPで、次のように接続してみてください。
http://xxx.xxx.xxx.211/phpinfo.php
クラウドインスタンスのキャンセル
検証が終了したら、インスタンスをターミネートしてください。他のクラウドとは違ってSoftLayerでは、インスタンスのステータスに関係なく存在していれば課金が発生します。
テンプレートの保持にも課金が発生しますが、ディスクのサイズに応じて僅かな料金です。これは自己判断してください。
まとめ
以上、SoftLayerで稼働中のインスタンスからイメージテンプレートを作成し、イメージテンプレートからクラウドインスタンスを起動する過程を見てみました。他のクラウドと大きく異なる点はフレックスイメージです。フレックスイメージは物理サーバレイヤーとクラウドサーバレイヤーを行き来できるとても便利なテンプレートです。