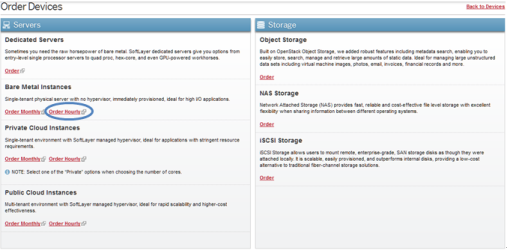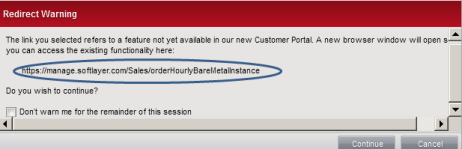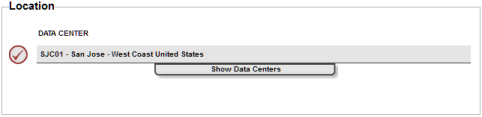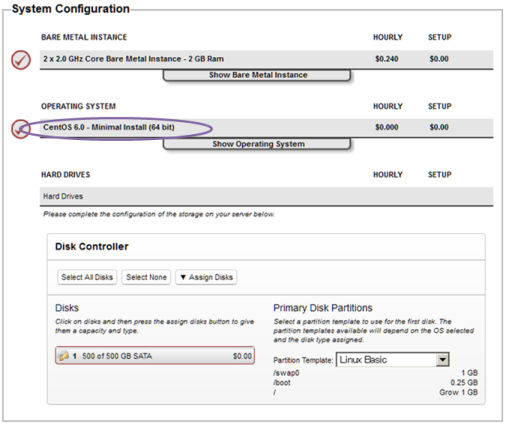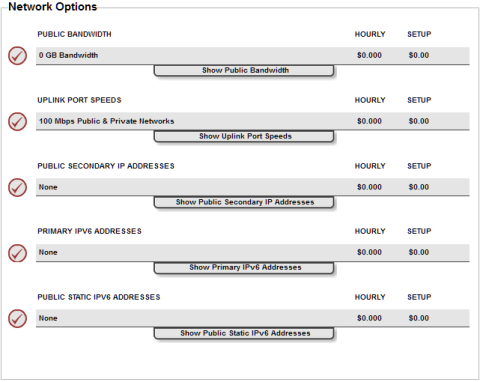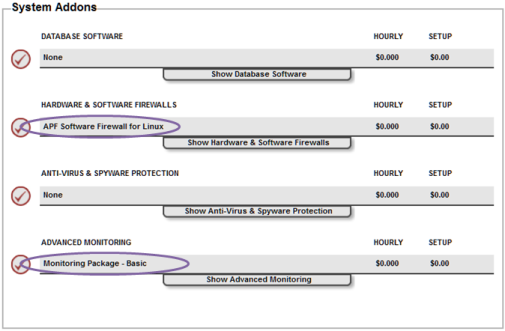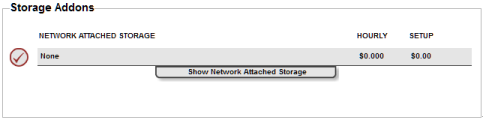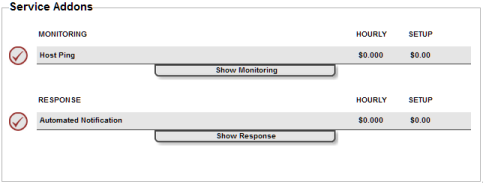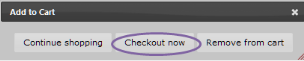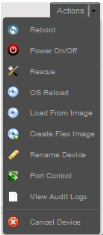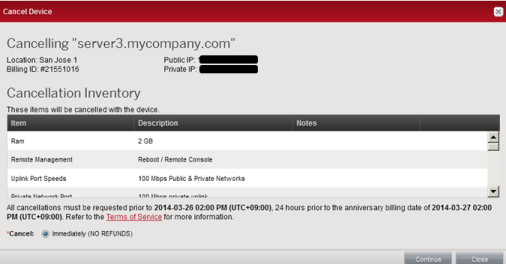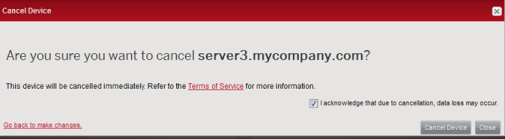SoftLayerのマネジメントコンソールからベアメタルインスタンスを起動してみる #softlayer
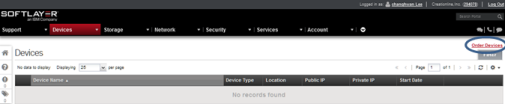
この記事は1年以上前に投稿されました。情報が古い可能性がありますので、ご注意ください。
はじめに
今回の記事は、SoftLayerのマネジメントコンソールからベアメタルインスタンスを起動し、ログインしてみる過程です。
ベアメタルインスタンスについては、前回の記事「SoftLayerのマネジメントコンソールから仮想サーバを起動してみる(Linux)」を参照してください。サーバタイプの分類(専用サーバとクラウドサーバ)で、ベアメタルインスタンスは、クラウドサーバレイヤーに属する「ハイパーバイザーなしのシングルテナントの物理サーバ」です。
べアメタルインスタンスは、物理サーバでありながら、仮想サーバ同様にオンデマンドで開始することができます。べアメタルインスタンスのメリットは何よりも、仮想サーバでは得られない高いパフォーマンスにあります。SANやNASなどの物理ストレージとの組み合わせによって、高速で安定的なIOPSを獲得することができます。そのような特徴から、データベースやHPCを含むハイパフォーマンスを求めるさまざまなソリューションを実現することができます。
仮想ではないのにクラウドなのか、とおっしゃる方がいるかも知れませんが、たいていのクラウドブロバイダーは仮想化されたクラウド環境でIaaSを提供しているだけで、仮想化がクラウドの大前提ということではありません。
ただし、ベアメタルという用語自体はホストOSを必要としない仮想化ソフトウェア(VMware ESX、Xenなど)という意味もありますが、SoftLayerのベアメタルインスタンスはそれとは無関係です。
では実際にやってみましょう。次のようにSoftLayerにログインしてください。
ベアメタルインスタンスのオーダー構成画面
メインメニューから[Devices]→[Device List]を選択し、メインメニューバーの右下の[Order Devices]リンクをクリックしてください。
そして、以下のようなOrder Devices画面から[Bear Metal Instances]→[Order Hourly]を押下してください。
次のようにRedirect Warningの警告メッセージが表示されます。
オーダーを続けるためには、[Continue]ボタンを押下してください。マネジメントコンソール(https://manage.softlayer.com)のサーバのオーダー画面に遷移していきます。次の画面に遷移していかないなら、URLをコピーし、直接ブラウザに貼り付けてください。
https://manage.softlayer.com/Sales/orderHourlyBareMetalInstance
これは、旧マネジメントコンソール(https://manage.softlayer.com)から新マネジメントコンソール(https://control.softlayer.com)へ過渡的な状況によるものです。
ベアメタルインスタンスのオーダー構成(Bear Metal Instance(Hourly))
では、ベアメタルインスタンスのオーダーを構成してみましょう。
Quantity
サーバ台数を入力してください。最大20台まで設定可能です。
Location
データセンターはSan Joseを選んでください。San Joseは東京の品川の接続ポイントから直接接続されています。
System Configuration
OS([OPERATING SYSTEM])はCentOSを選んでください。他はデフォルトでかまいません。
Network Options
ここはすべてデフォルトでかまいません。
System Addons
次のようなオプションを選択してください。どちらも追加料金は発生しません。
Storage Addons
必要でれば500GBまでのNASが使えます。
Service Addons
今回はデフォルトでかまいません。
サーバオプションの設定が終わったら、右下にある[Continue Your Order]を押下してください。その先、設定内容を確定するかどうかのダイアログでは[Checkout now]を押下してください。
Order Summary and Billing
次にオーダーの内容と料金の確認画面が表示されます。一通り、設定内容を確認してください。
そして仮でかまわないので、ホスト及びドメイン名の入力を行ってください。ブランクのままでは、オーダー確定が出来ません。
なお、SSHキーの設定は必須ではありません。
最後に「マスターサービスアグリメント」に同意し、[Final Your Order]を押下してオーダーを確定してください。
これでサーバ構成の設定は終了です。その先、「Your Receipt画面」が表示されます。この時点でサーバは、既に起動を開始しています。
ベアメタルインスタンスの開始確認
ここでSoftLayerのマネジメントコンソール(https://control.softlayer.com)に戻って、[Devices]→[Device List]を選択してください。この時点で遷移先の画面は閉じてかまいません。
ただし、ベアメタルインスタンスの起動までは専用サーバ同様の時間がかかります。今回の検証ではサーバ一覧が表示されるまでに40分程度の時間を要しました。
37分経過したところで英語チャットによるサポートを試みたところ、ベアメタルインスタンスは物理サーバなので、専用サーバ同様の時間がかかるとの回答がありました。結局、オーダーを出してからログインできる状態になったのは2時間30分後でした。
完全にサーバが起動してログインできる状態になると、次のような変化が見られます。まず、サーバ一覧の「Start Date」にサーバが完全に起動してからの開始時間が分単位で表示されます。
そしてDevice Name(server3.mycompany.com)を押下し、Device Details情報をみると、[General→Status]がDeployからActiveに変わります。
ベアメタルインスタンスへのログイン
では、server3.mycompany.comを押して、構成情報を見てください。次のようにDevice Details画面が表示されます。
ログインを行うためにはパスワードが必要です。[Password]タブを押下してください。デフォルトのユーザとパスワードが発行済みの状態になっているはずです。
CentOSのパスワードを取得してください。クリックしてメモ帳などにコピーできます。もちろん、この段階で、パスワードを変更することも可能です。
ログインにはTera TermやPuTTyなどが使えます。Public IPでサーバに接続し、ユーザ名にはroot、Passphraseにはパスワードを入力してください。
次のような情報が表示されたらログインは成功です。
Last login: Mon Mar 24 03:41:51 2014 from 10.0.80.185 [root@server3 ~]#
ベアメタルインスタンスのキャンセル(ターミネート)
SoftLayerのインスタンスは存在している限り、課金が発生します。もし検証以外に他の用がなければ、1時間ぐらいを目途にインスタンスをキャセルすることを忘れないでください。
ベアメタルインスタンスのキャンセルは、Device Details画面の右上にある[Action]ボタンのメニューから行います。次のようなポップアップメニューから[Cancel Device]を押下してください。
次のようにターミネートするサーバ情報を表示します。間違いなければ、[Continue]を押下してください。
誤操作を防止するために、再三、正しい操作であるかの確認があります。間違いなければチェックを入れて[Cancel Device]ボタンを押下するとベアメタルインスタンスのターミネートを開始します。
まとめ
今回はSoftLayerのマネジメントコンソールからベアメタルインスタンスの開始及びログインを行ってみました。操作の流れは前回のパブリッククラウドインスタンスとほとんど変わらず、ベアメタルサーバだからと言って特に難しいこともありません。
ただ、ベアメタルインスタンスになって全然違うことがあるとすれば、起動するまでの時間がとても長いことでしょう(2時間~4時間)。