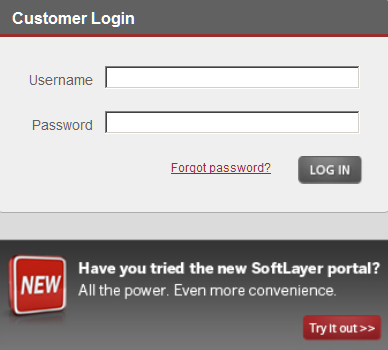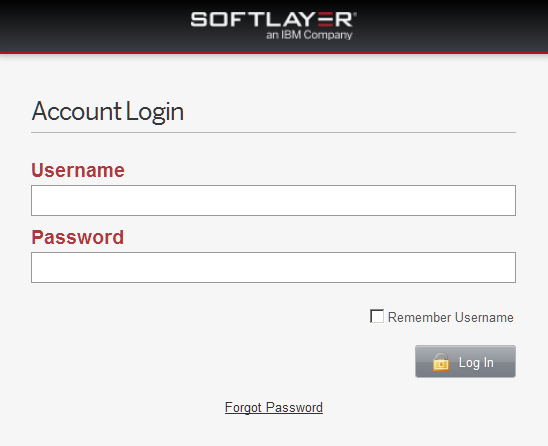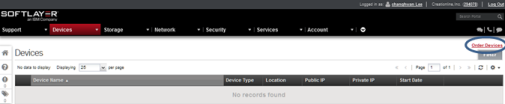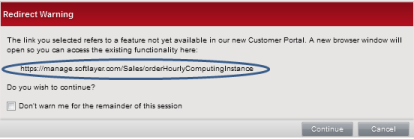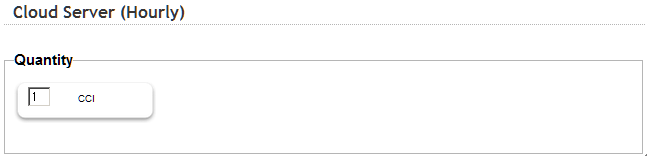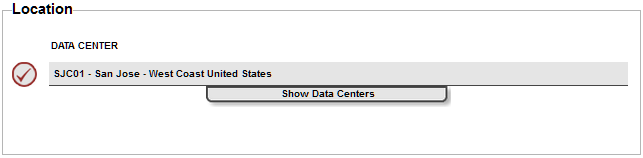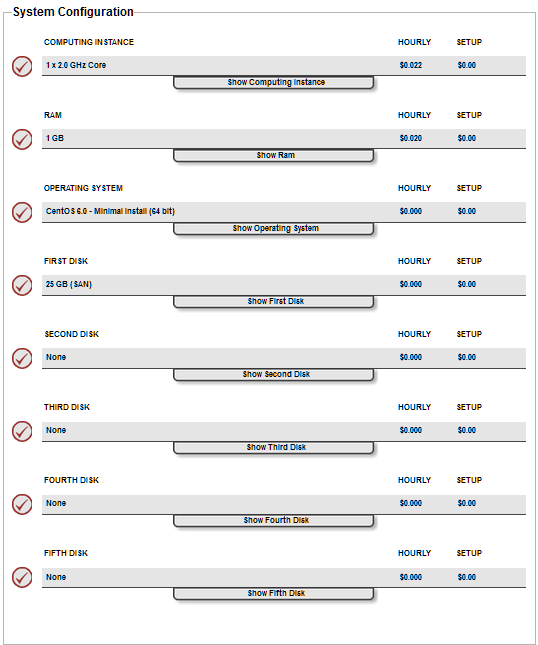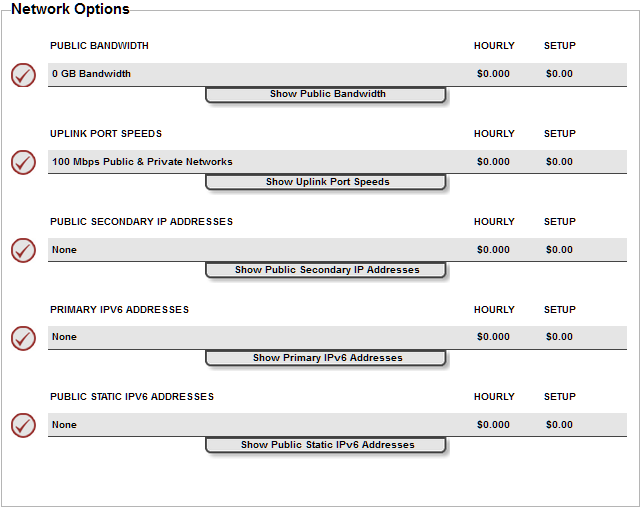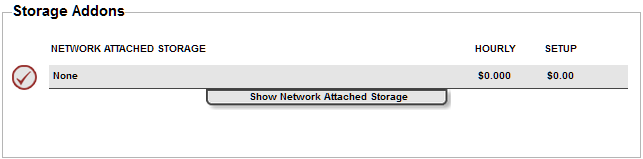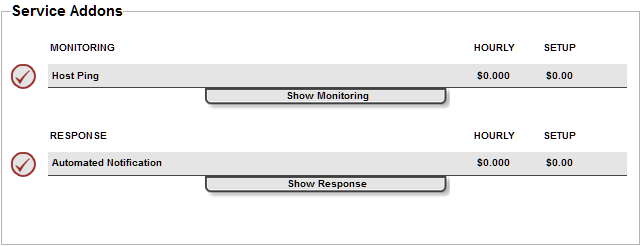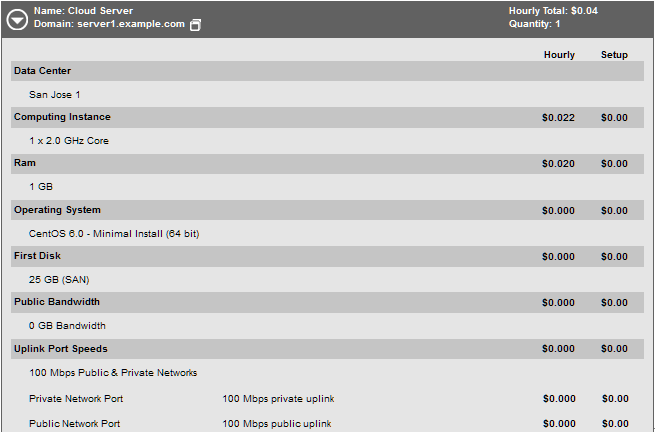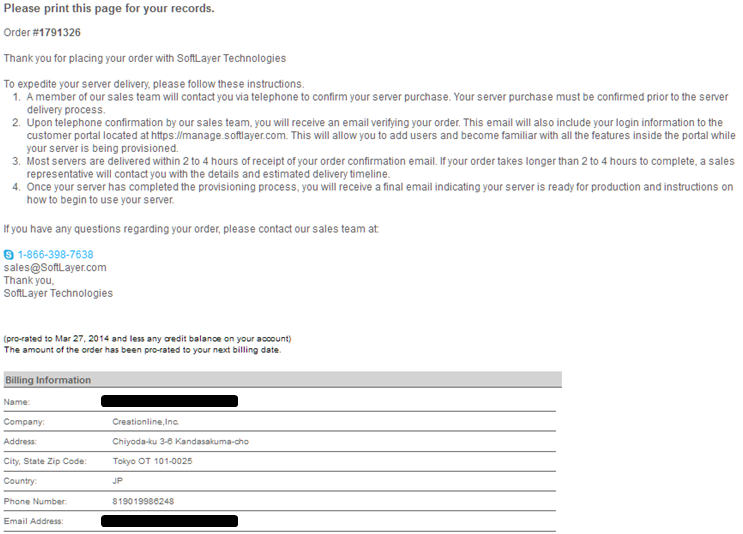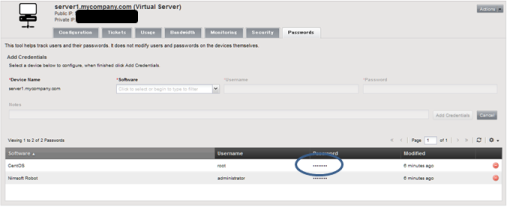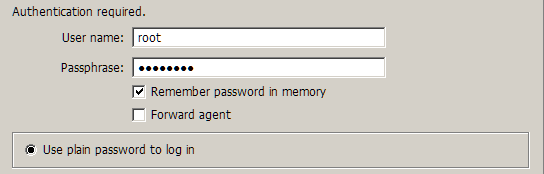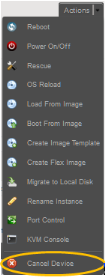SoftLayerのマネジメントコンソールから仮想サーバを起動してみる(Linux) #softlayer
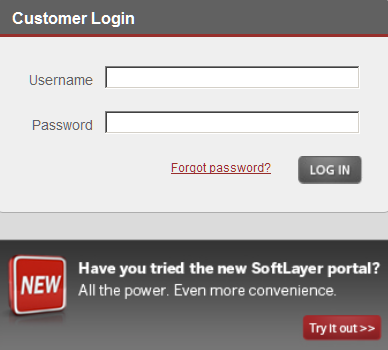
この記事は1年以上前に投稿されました。情報が古い可能性がありますので、ご注意ください。
はじめに
今回はSoftLayerのマネジメントコンソールからLinux仮想サーバを起動してみたいと思います。
ちょうど前回では、コマンドラインインターフェースで仮想サーバの起動を解説しています。結果的に、仮想サーバを起動すること自体は何も変わりませんが、マネジメントコンソールからだとSoftLayerで仮想サーバを起動するときの様々なオプションを一通り見ることができます。それは今回の記事の狙いでもあります。
SoftLayerのマネジメントコンソール
2014年3月12日現在、SoftLayerのマネジメントコンソールは、2種類があります。
https://control.softlayer.com/
マネジメントコンソールが2つある理由は、https://manage.softlayer.com/ から https://control.softlayer.com/ にマイグレーションを行っている最中だからです。将来的には https://control.softlayer.com/ を使うそうです。
本記事では、https://control.softlayer.com/ の方を使って頂きます。そして、新・旧は、特に区別せず、マネジメントコンソールと呼んで頂きます。
マネジメントコンソールへのログイン
では、https://control.softlayer.com/ を使ってログインしてください。
まだアカウント取得を行っていない方は、本記事の最後を見てください。今までのSoftLayerに関する記事が紹介されています(該当記事:SoftLayerへの登録手順)。
ログインすると、次のようなSoftLayerのダッシュボードが見えるはずです。
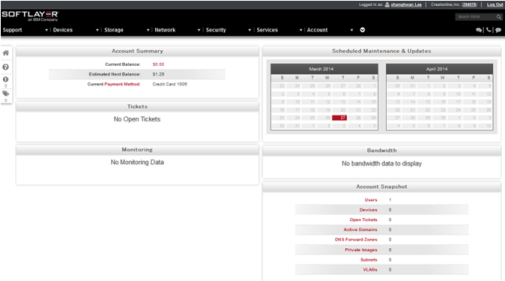
専用サーバとクラウドサーバ
SoftLayerのサーバは、大きく2つのレイヤーに分かれています。
専用サーバ(Dedicted Server)
- 専用物理サーバ
クラウドサーバ(CloudLayer Instance)
- パブリッククラウドインスタンス(Public Cloud Instance):SoftLayerが管理するハイパーバイザー、マルチテナント環境の仮想サーバ
- プライベートクラウドインスタンス(Private Cloud Instance):SoftLayerが管理するハイパーバイザー、シングルテナント環境の仮想サーバ
- ベアメタルインスタンス(Bare Metal Instance):ハイパーバイザーなしのシングルテナントの物理サーバ
SoftLayerは、物理環境と仮想環境、両方のハイブリット環境の構成が可能です。どちらも同じUIを通して操作することが可能です。専用サーバだと、リクエストしてからサーバが立ち上がるまでのリードタイムが2時間から4時間程度、パブリッククラウドインスタンスだと5分から15分程度、プライベートやベアメタルインスタンスだと専用サーバ同様の時間が掛ります。
料金は、月間料金と時間料金があります。専用サーバは基本的に月間料金で、クラウドサーバは月間料金と時間料金のとちらかで選べるようになっています。なお、インスタンスを停止しただけでは課金が止まらないことに注意してください。
この他にも、ネットワークやストレージのサービスを含めて、きめ細かいオプションがたくさんあります。これらのサービスの詳しい解説は、後に別の記事にまとめさせて頂きます。他のパブリッククラウドプロバイダーとは、概念的に重なる部分もあれば、まったく異なる概念の基で展開している部分もあります。
SoftLayerは、サーバやストレージ、ネットワーク、データベース、さらにターンキーのソリューションなどの豊富なサービス群で構成されています。まずは他のパブリッククラウドと重なる部分に触れながら、異なる部分に徐々に慣れていくのがSoftLayerを学ぶ際の一つの鍵かも知れません。
パブリッククラウドインスタンスのオーダー
上記の専用サーバとクラウドサーバを振り返ってみてください。今回の記事で扱っているのは、パブリッククラウドインスタンスです。
メインメニューから[Devices]→[Device List]を選んでください。さらに、以下のような画面から[Order Devices]を選んでください。
それから、[Public Cloud Instance]→[Order Hourly]を選択して下さい。その先、次のような警告メッセージが表示されます。そのまま、[Continue]を押して下さい。
すると、旧マネジメントコンソールのorder-configurantion画面に遷移して行きます。ちょっとややこしいですが、これは、旧マネジメントコンソールを新マネジメントコンソールにマイグレーションしていくための過渡期的な手段に見えます。
取りあえず、Cloud Server(Hourly)に必要な情報を入力して下さい。
Quantity
サーバの数量を入力してください。
MAXサーバ数は、20台です。
Location
ロケーションは、San Joseを選んでください。ここでSan Joseは、東京の品川にある接続ポイントと繋がっています。SoftLayerのデータセンター間は専用線で結ばれています。しかも、別途の回線料金は負担せずに使うことが可能です。
System Configuration
次は、CPU、RAM、OS、FIRST DISKを設定してください。OSを除いては、デフォルトでかまいません。OSは、CentOS、Red Hat、Ubuntu、Debian、Microsoft Windows、Vyattaのなかで選択できます。今回は、CentOSにしています。
Network Options
今回は、すべてデフォルトにしてください。詳細は[Show…]をクリックして確認してください。
System Addons
システムアドオンでは、少々設定を行ってみました。以下の画面を参考にして設定してみてください。必須ではありませんし、追加料金もかかりません。
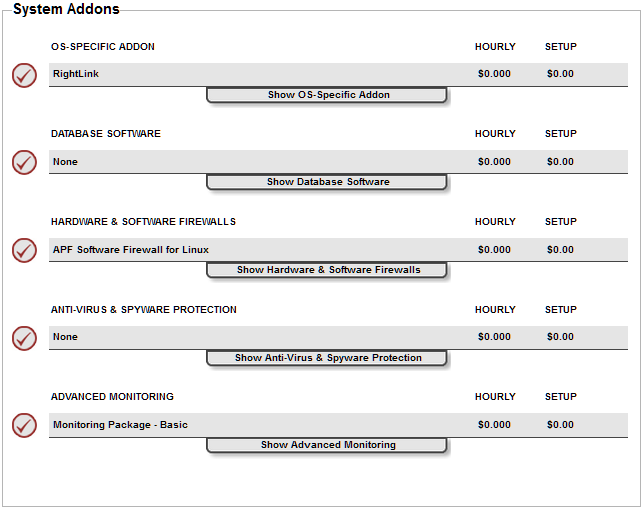
Storage Addons
今回は、すべてデフォルトにしてください。詳細は[Show…]をクリックして確認してください。
Service Addons
今回は、すべてデフォルトにしてください。詳細は[Show…]をクリックして確認してください。
Order Summary and Billing
次は、オーダーサマリーと請求金額の確認画面の一部です。
オーダーサマリー画面の後半で、ホスト名とドメイン名を入力してください。今回は直接影響しないので、仮のホストとドメイン名を書いてください。ブランクにしておくとオーダーが確定出来ません。
SSHキーは、必須ではありません。SoftLayerのクラウドサーバでは、パスワードでログイン可能です。
マスターサービスアグリーメントに同意してください。
Finalize Your Order
[Finalize Your Order]をクリックしてください。オーダーが確定すると、次のようにオーダー受信の旨のレポート(Your Receipt)が表示されます。この裏では、仮想サーバ(パブリッククラウドインスタンス)の起動を開始しています。
パブリッククラウドインスタンスの確認
ここでマネジメントコンソール画面(https://control.softlayer.com)に戻って下さい。そして、再び、メインメニューから[Devices→[Device List]を選択してください。次のようにサーバ一覧が見えるはずです。この時点で、遷移先の画面は閉じてもいいです。
クラウドインスタンスが完全に起動すると、該当サーバのStart Date項目に、クラウドサーバの起動開始からの時間が分単位まで表示されます。そして、詳細情報の[General-Status]がActiveになります。
server1.mycompany.comをクリックすると、詳細情報(Device Details)が見えます。
[Password]タブを押して下さい。パスワードは、事前に構成済みの状態になっているはずです。CentOSのパスワードをクリックしてメモ張などにパスワードをコピーして下さい。この時点でパスワードを変更することも可能です。
パブリッククラウドインスタンスへのログイン
仮想サーバへのログインは、Public IPアドレスを使って行います。Tera TermやPuTTyなどからログインして見てください。ここでは、Tera Termを使っています。
Passphrase(=Password)に事前発行されているパスワード入力して下さい。パスワードはマネジメントコンソールから変更も可能です。特にパスワードが間違っていなければ、次のようにログインできるはずです。
Last login: Wed Mar 12 04:00:48 2014 from xxx.xxx.xxx.xxx [root@server1 ~]#
クラウドインスタンスキャンセル(ターミネート)
では、検証が終わったら、インスタンスをターミネートしましょう。SoftLayerでは、インスタンスをストップしても、インスタンスが存続する限り、継続して課金されます。
では、メインメニューの[Devices]→[Device List]を選択し、該当サーバ一覧から[Action]→[Cancel Device]を押して下さい。
該当情報が正しいが確認し、そのまま[Continue]をクリックしてください。
SoftLayerでは、誤操作防止のために、再三、正しい操作かを聞いてきます。チェックを入れて[Cancel Device]を押すと、クラウドインスタンスのターミネートが始まります。
まとめ
今回は、SoftLayerのマネジメントコンソールからパブリッククラウドインスタンス(Linux仮想サーバ)の起動設定から、ログイン、インスタンスのターミネートを一通り実行してみました。
パブリッククラウドインスタンスは、他のクラウドプロバイダーのサービスと重なる部分ではありますが、それでも構成においては、かなり異なることがおわかりになったかと思います。良し悪しは別として、SoftLayer特有の価値観が少々見えたかと思います。
次回では、Windowsを対象に、今回と同じような過程をたどってみたいと思います。