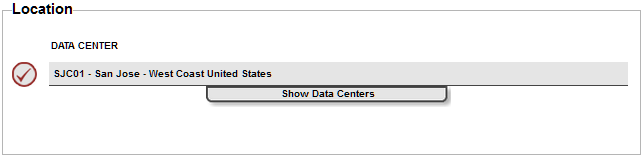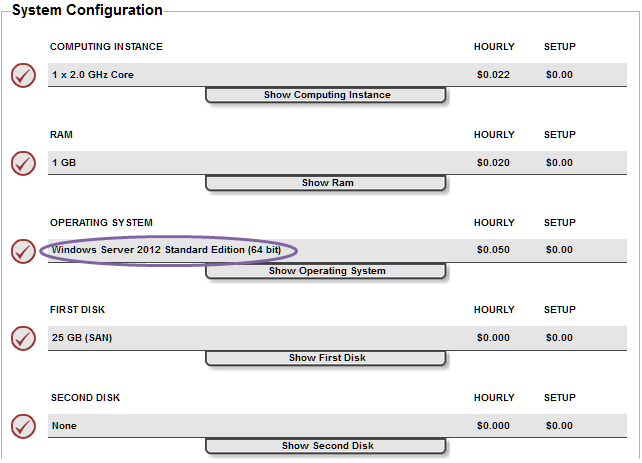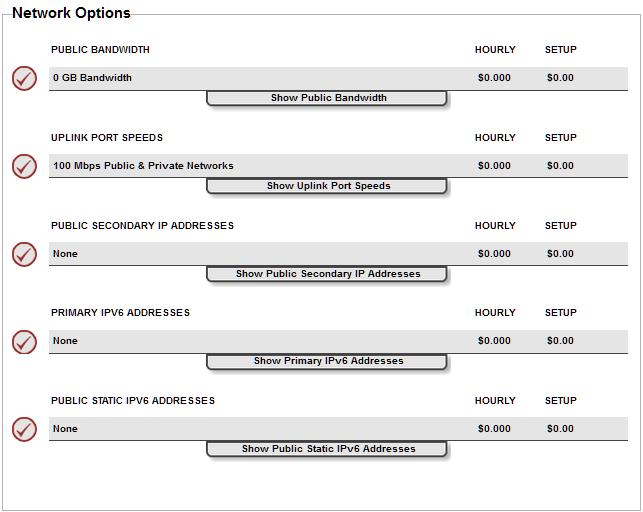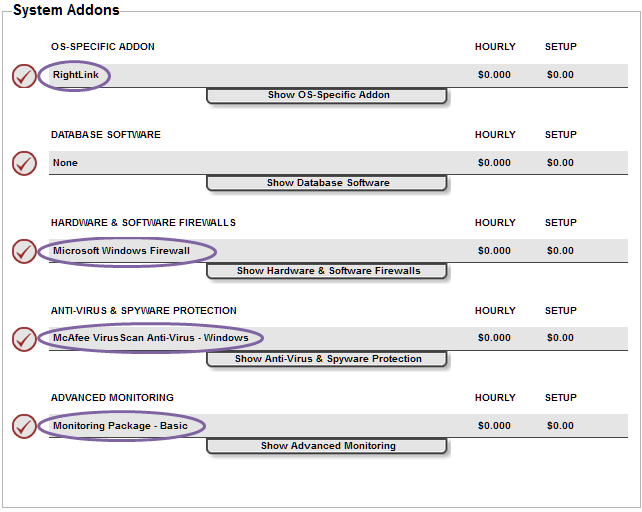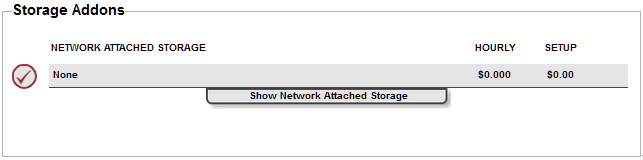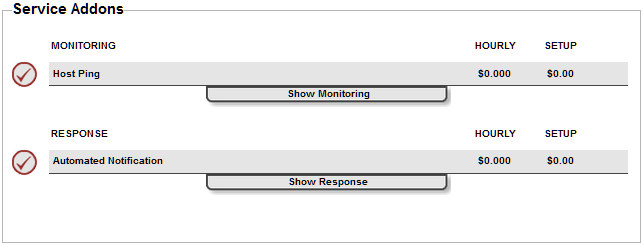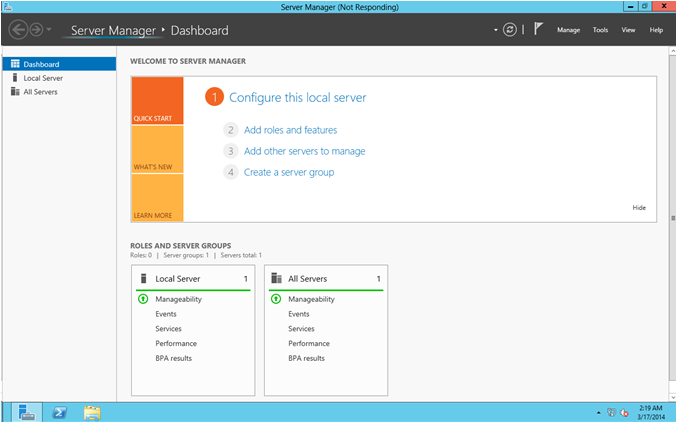SoftLayerのマネジメントコンソールから仮想サーバを起動してみる(Windows) #softlayer

この記事は1年以上前に投稿されました。情報が古い可能性がありますので、ご注意ください。
はじめに
今回の記事は、SoftLayerのマネジメントコンソールからWindows仮想サーバを起動し、ログインしてみる過程です。
SoftLayerのマネジメントコンソールの解説やクラウドサーバの種類などについては、関連記事「SoftLayerのマネジメントコンソールから仮想サーバを起動してみる(Linux)」を参照してください。
その他のSoftLayerの関連記事を参照したい方は、本記事の最後の「関連記事」を見てください。
では、次のようにSoftLayerにログインしてください。
パブリッククラウドインスタンスのオーダー
メインメニューから[Devices]→[Device List]を選択し、その先の画面の右から [Order Devices]を選択してください。
そして、Order Devices画面から、[Public Instance→Hourly]を選んで下さい。すると、旧マネジメントコンソールへのリダイレクト画面が表示されます。そのまま、[Continue]を押して下さい。その先、オーダー構成画面(order-configuration)が表示されます。
次のようにクラウドインスタンスの構成情報を入力して下さい。
Quantity
サーバ台数を入力してください。最大20台まで設定可能です。
Location
データセンターはSan Joseを選んでください。San Joseは、東京の品川の接続ポイントから専用線で接続されています。
System Configuration
OS([OPERATING SYSTEM])は、Windowsを選んでください。他は、デフォルトでかまいません。
Network Options
ここは、すべてデフォルトでかまいません。
System Addons
次のようなオプションを選択してください。どちらも追加料金は発生しません。
Storage Addons
必要であれば、500GBまでのNASが使えます。
Service Addons
PINGと自動Reboot通知オプションが設定可能ですが、今回はデフォルトで進んでください。それぞれ、わずかながら課金されます($0.01/時間)。
クラウドサーバオプションの設定が終わったら、右下にある[Continue Your Order]を押してください。その先、設定内容を確定するかどうかを聞いてきたら、[Checkout now]を押してください。
Order Summary and Billing
次に、オーダーの内容と料金の確認画面が表示されます。一通り、設定内容を確認してください。追加情報の入力が必要です。
SSHキーはデフォルトでかまいません。ホスト及びドメイン名の入力を行ってください。ブランクのままではオーダーの確定が出来ません。
最後に「マスターサービスアグリメント」に同意し、[Final Your Order]を押してオーダーを確定してください。
これで、サーバ構成の設定は終了です。その先、「Your Receipt画面」が表示されます。この時点でサーバは、既に起動を開始しています。
ここでマネジメントコンソール画面(https://control.softlayer.com)に戻って下さい。そして、再び、メインメニューから[Devices→[Device List]を選択してください。サーバ一覧が見えるはずです。この時点で、遷移先の画面は閉じてもいいです。
但し、Windowsインスタンスが起動し、ログインできる状態になるまでは、Linuxインスタンスより、倍ぐらい時間が掛ります。30分ぐらい掛ると見たほういいでしょう。
パブリッククラウドインスタンスへのログイン
クラウドインスタンスが完全に起動すると、該当サーバのStart Date項目に、クラウドサーバの起動開始からの時間が分単位まで表示されます。そして、詳細情報の[General-Status]がActiveになります。
サーバ起動の完了を確認してから、[server2.mycompany.com]→[Device Details→Password]を選択し、構成済みの情報からパスワードを取得して下さい。
そして、リモートデスクトップを起動し、Public IPでWindows仮想サーバに接続し、ログインを行ってください。
しばらく経ってから、次のようなWindows Server2012のServer Manager画面が表示されたら、ログインは成功です。
パブリッククラウドインスタンスのキャンセル(ターミネート)
SoftLayerの仮想サーバは、StopやStop(Power off)、Pause状態でも課金は止まりません。検証が終了したら、仮想サーバはキャンセルしてください。
SoftLayerのメインメニューから、[Devices]→[Device List]を選択し、Device Listから該当サーバの[Action]→[Cancel Device]を押して下さい。その先、SoftLayerでは仮想サーバのキャンセルに対し、正しい操作であるか再三の確認がありますが、[Continue]→[[Cancel Device]の順で仮想サーバはキャンセルできます。
まとめ
SoftLayerのマネジメントコンソールからWindowsサーバの開始及びログイン手順は、Linuxサーバの操作手順と殆ど変わりません。OSやファイアウォールなどWindows固有のオプションを除いては、ログイン方法が違うくらいです。
次回は、「ベアメタルインスタンス」を起動してみたいと思います。