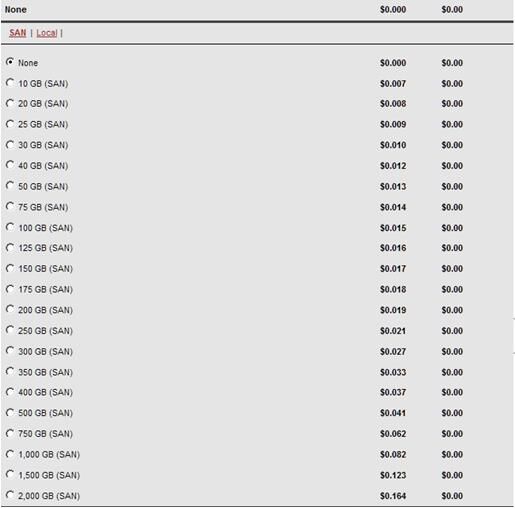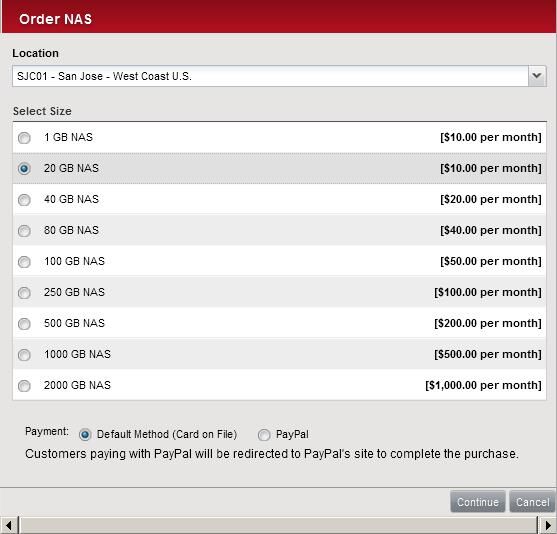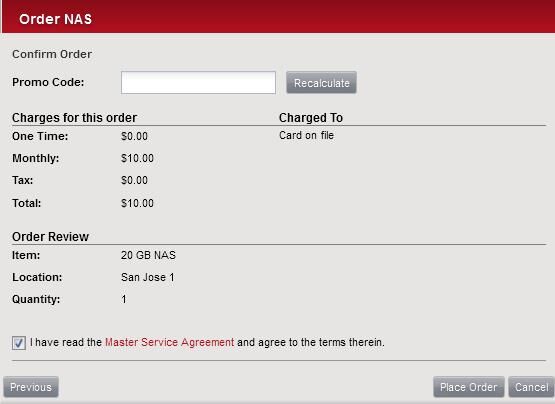SoftLayerでSANおよびNASを使ってみる #SoftLayer

この記事は1年以上前に投稿されました。情報が古い可能性がありますので、ご注意ください。
今回の記事では、SAN DISKの拡張およびNASによる共有ストレージ構築をやってみます。
SAN&Local DISK
SANとは
SAN(Storage Area Network)は、ストレージ装置をネットワーク経由で利用する仕組みです。SANでは、リモートにあるディスク装置内のディスクをあたかもローカルディスクのように扱うことが出来ます。つまり、クライアントからはブロックデバイスとして扱えるので、クライアントOSに適したファイルシステムを構築して使うことができます。
さらに、SANは高速のファイバチャネルといったストレージ専用ネットワークを用いているために、高い入出力性能が求められるデータベースやHPCなどの用途のストレージに向いています。
Local DISKとは
Local DISKは通常、ホストバスアダプタ(ネットワークを介さずにホストサーバに直接ストレージ装置やネットワーク機器を接続するハードウェア)を通して直接コンピュータ本体に接続しているストレージのことです。一般的にHARD DISKと呼んでいるのがこれに値します。
Local DISKとSANやNASとは技術的なカテゴリから言うと対極の概念ですが、ここで一つの括りで扱っているのはその用途が同じだからです。SoftLayerはサーバのデフォルトストレージとして、SANとLocal DISKを配備しています。
SoftLayerでは、FISRT DISK(OS領域)および拡張DISKを、SANまたはLocal DISKのどちらかから選ぶようになっています。
では、前回の関連記事を参照しながら、次のようにサーバを2台起動して下さい。既存のテンプレートがあれば、それを利用してもかまいません。
Server1
オプションをデフォルトから次のように変更しています。
| 項目 | オプション | 備考 |
|---|---|---|
| DATA CENTER | San Jose | |
| OPERATING SYSTEM | CentOS 6.x | $0.000/h |
| FIRST DISK | SAN(Default/25GB) | $0.000/h |
| SECOND DISK | SAN(20G) | $0.007/h |
| OS-SPECIFIC ADDON | RightLink | $0.000/h |
| HARDWARE & SOFTWARE FIREWALLS | APF Software Firewall for Linux | $0.000/h |
| ADVANCED MONITORING | Monitoring Package - Basic | $0.000/h |
Server2
オプションをデフォルトから次のように変更しています。FIRST DISKをLocalにしている他はServer1と同じです。
| 項目 | オプション | 備考 |
|---|---|---|
| DATA CENTER | San Jose | |
| OPERATING SYSTEM | CentOS 6.x | $0.000/h |
| FIRST DISK | Local(Default/25GB) | $0.000/h |
| SECOND DISK | SAN(20G) | $0.007/h |
| OS-SPECIFIC ADDON | RightLink | $0.000/h |
| HARDWARE & SOFTWARE FIREWALLS | APF Software Firewall for Linux | $0.000/h |
| ADVANCED MONITORING | Monitoring Package - Basic | $0.000/h |
FIRST DISK(Rootボリューム:OS領域)の選択
FIRST DISKはRootボリューム(OS領域)で、SANとLocalで25GBか100GBのどちらかを選択できます。
拡張DISK(SECOND-FIFTH)の追加
インスタンスにはFIRST DISKのほかに4つのDISKを追加できます。SANとLocalから選択できますが、選択できる最大サイズが異なります。
[SAN]
[Local]
インスタンスを起動した後でも拡張DISKは追加できます。インスタンス起動後には、次のように該当インスタンスのストレージ変更から追加できます。
但し、インスタンス起動後、拡張できるDISKの種類は、SANのみに限定されています。
拡張DISKのマウント/アンマウント
Server1/Server2
拡張DISKはインスタンスへブロックデバイスとしてマウントできます。ただし、拡張DISKはデバイスとしてアタッチされているだけなので、マウントはユーザが行います。
次のように確認してみてください。
# df -h Filesystem Size Used Avail Use% Mounted on /dev/xvda2 25G 1.2G 23G 5% / tmpfs 497M 0 497M 0% /dev/shm
マウントできていないので見えないはずです。
# mount /dev/xvda2 on / type ext3 (rw,noatime) proc on /proc type proc (rw) sysfs on /sys type sysfs (rw) devpts on /dev/pts type devpts (rw,gid=5,mode=620) tmpfs on /dev/shm type tmpfs (rw) /dev/xvda1 on /boot type ext3 (rw,noatime) none on /proc/sys/fs/binfmt_misc type binfmt_misc (rw) none on /proc/xen type xenfs (rw)
デバイスのリストを見るとアタッチされていることが確認できます。
# fdisk –l …中略… Disk /dev/xvdc: 10.7 GB, 10737418240 bytes 255 heads, 63 sectors/track, 1305 cylinders Units = cylinders of 16065 * 512 = 8225280 bytes Sector size (logical/physical): 512 bytes / 512 bytes I/O size (minimum/optimal): 512 bytes / 512 bytes Disk identifier: 0x00000000 …中略…
DISKをフォーマットしてください。
# mkfs.ext4 /dev/xvdc
マウントポイントを作成してください。
# mkdir /mnt/san2
マウントを行ってください。
# mount -t ext4 /dev/xvdc /mnt/san2
マウント結果を確認してください。
# df -h Filesystem Size Used Avail Use% Mounted on /dev/xvda2 25G 1.1G 23G 5% / tmpfs 497M 0 497M 0% /dev/shm /dev/xvda1 248M 56M 180M 24% /boot /dev/xvdc 9.9G 151M 9.2G 2% /mnt/san2
オンブートマウントを設定してください。
# vi /etc/fstab /dev/xvdc /mnt/san2 ext3 defaults 0 0
拡張DISKの管理
拡張DISKの管理はメインメニューの[Storage→Portable Storage]から行います。ここでインスタンスからDISKをデタッチ/アタッチすることができます。
デタッチしたDISKは、別のインスタンスにアタッチすることもできます。
拡張DISKのバックアップ
拡張DISKはFIRST DISKと共にスナップショットを取ることができます。拡張DISKと一緒にスナップショットを取ったテンプレートからサーバを起動すると、DISK構成やデータの中身がそのままリストアされます。
EVaultなどの製品を使うことも出来ますが、それは別の記事で紹介します。
インスタンスキャンセル時の注意
拡張DISKをアタッチした状態でインスタンスをキャンセルすると拡張DISKも一緒に消えてしまいます。SANディスクだけを残したい場合はインスタンスからデタッチしておきましょう。
NAS(Network Attatched Storage)
NASとは
ストレージ装置をネットワーク経由で利用する仕組みです。ネットワークストレージということではSANも同じですが、NASはファイル単位で処理を行います。
一般的に、サーバやクライアントとは独立してネットワーク上に導入されるデバイスで、固有のストレージボリュームを持ち、CIFSやNFSなどの標準的なネットワークファイルの共有プロトコルによって、ネットワーク上のクライアントへ共有ストレージサービスを提供します。
パフォーマンス面ではSANより低速ですが、設定や管理がとてもシンプルでファイルサーバなどに向いています。
NASの作成
メインメニューの[Storage→NAS→Order NAS]を選択してください。
| Location | San Jose | ホームデータセンターを選択する |
| Select Size | 20GB | ボリュームサイズを選択する |
マスタサービスアグリメントに同意し、[Place Order]を押してください。
作成したNASはメインメニューの[Storage→NAS]から確認できます。さらに一覧をクリックすると、デフォルトのパスワードが確認できます。
NASの存在は、PINGで確認できます。
ping nas501.service.softlayer.com
NASマウント
Server1/server2でそれぞれCIFS(Common Internet File System)管理ユーティリティをインストールしてください。
[root@server1 ~]# yum install cifs-utils -y
マウントポイントを作成してください。
[root@server1 ~]# mkdir /mnt/nas
NASはネットワークストレージなのでURLが発行されます。一覧をクリックすると、アクセスのためのパスワードが表示できます。
| UserName | SLnnnnnn-n | アカウントID+一連番号 |
| Hostname | nas501.service.softlayer.com | SoftLayerのインターナルネットワーク |
| Password | ******** | パスワード |
では、NASをマウントしてください
。
[root@server1 ~]# mount -t cifs //nas501.service.softlayer.com/SLnnnnnn-n -o username=SLnnnnnn-n,password=********,rw,nounix,iocharset=utf8,file_mode=0644,dir_mode=0755 /mnt/nas
マウント結果を確認してください。
[root@server1 ~]# df -Th
Filesystem Type Size Used Avail Use% Mounted on
/dev/xvda2 ext3 25G 1.2G 22G 6% /
tmpfs tmpfs 497M 0 497M 0% /dev/shm
/dev/xvda1 ext3 248M 56M 180M 24% /boot
//nas501.service.softlayer.com/SLnnnnnn-n
cifs 8.0T 6.9T 1.2T 86% /mnt/nas
/etc/fstabにオンブートマウント設定してください。これをしないとサーバの再起動時にマウントは無効になります。
//nas501.service.softlayer.com/SLnnnnnn-n /mnt/nas cifs defaults,username=SLnnnnnn-n,password=******** 0 0
検証のためにServer1上でダミーファイルを作成し、何か書いておきましょう。
[root@server1 ~]# touch /mnt/nas/testfile [root@server1 ~]# ls -l /mnt/nas/testfile -rw-r--r-- 1 root root 0 Apr 1 01:41 /mnt/nas/testfile [root@server1 ~]# echo Hello! > /mnt/nas/testfile
そしてServer2から、Server1で書き込んだファイルを確認してみてください。
[root@sever2 ~]# ls -l /mnt/nas total 4 -rwxr--r-- 1 204037 513 7 Apr 1 21:44 testfile [root@sever2 ~]# cat /mnt/nas/testfile Hello!
アンマウント操作は次のように行います。
[root@server1 ~]# mount /mnt/nas/
NASはサーバ起動時にオプションとしてオーダーは可能ですが、プロビジョニングまでは行いません。つまり、NAS単独でオーダーすることと変わりません。
NASはPrivate VLANを使って通信し、SoftLayerのデータセンター間をまたいでインスタンス間のファイル共有が可能です。
まとめ
今回の記事ではSANとNASの導入を中心に解説しました。SoftLayerは、このようなビックストレージに対するバックアップサービスやバックアップ専用ツールなども提供していますが、それらについては後の記事で紹介の予定です。