SoftLayerでEVaultを使ってみる #SoftLayer
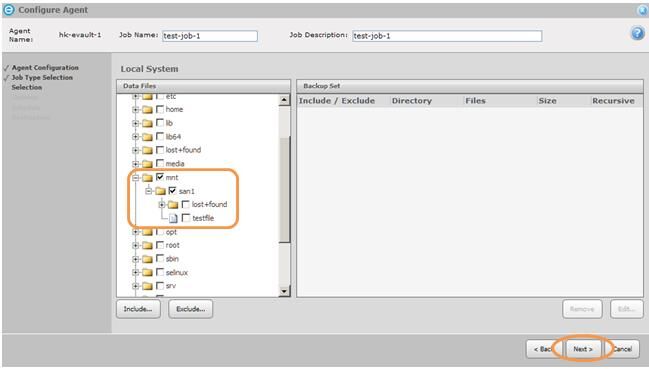
この記事は1年以上前に投稿されました。情報が古い可能性がありますので、ご注意ください。
今回の記事では、SoftLayerでのEVaultによるバックアップ&リストアを解説します。SoftLayerではEVaultを標準サービスとして採用しています。
EVaultの概要
EVaultとは
EVaultはSeagate社のファイルベースのバックアップ&リストアツールです。スケジューリング、バージョニング、Point in timeリカバリなどをGUIで操作できる優れたツールです。
EVaultの構成
EVaultはWebCC(Web Central Control)によって環境設定およびバックアップ&リストア操作が可能です。各サーバにはEVaultオーダ後、EVault Agentのインストーが必要です。なお、EVaultサーバは他のアプライアンスとは違ってSoftLayerに統合された形で提供されます。

EVaultの特長
- ファイルベースのバックアップ&リストア
- ファイル圧縮
- ファイル暗号化
- バージョニング(差分)
- Point in timeリカバリ(厳密にはバージョン毎)
- データセンターの縛りなし
- UNIX/Linux/Windows対応
- AES 256 bit
- DES 56 bit
- Blowfish 56 bit
- Triple DES 112 bit
- Blowfish 128 bit
- AES 128 bit
EVaultの料金
月額料金(仮想サーバが時間料金でもEVaultの料金は月額)
EVaultのオーダ
事前準備
Linuxサーバが1台必要です。
| hk-EVault-1.example.com | Honk Kong | Linux |
| SECOND DISK | 20GB(SAN) | マウント済みの状態にしてください(例: /mnt/san1) |
| Test File | /mnt/san1/testfile | バックアップおよびリストアのテストのためにファイルを作成しておいてください(例: env > /mnt/san1/testfile |
オーダ開始
EVaultオーダは、Device DetailsのOther Storageから行います([Devices→Device List→Storage→Other Storage EVault:Add])。


データセンター選択
任意のデータセンターを選択します。今回の検証ではサーバはHong Kongで、EVaultのロケーションはSan Joseにしています。

現時点でサーバを稼働しているHong Kongを除いて10か所から選択できます。

オーダ確定
内容を確認し、オーダを確定します。

オーダ結果の確認
EVaultオーダの結果は、EVault Backupで確認できます([Storage→Backup])。

詳細情報を表示すると、パスワードやEVault Server、WebCCのリンクが確認できます。

EVault 設定
前提
VPN接続が前提です。EVaultのWeb CCにはVPN経由で接続する必要があります。
VPN接続の方法は、次の記事を参照してください。
EVault Agentのインストール
EVaultのユーザ名とパスワードを用意してください。
[Linuxの場合]
対象のサーバにログインし、次のように実行してください。
# wget -N http://downloads.service.softlayer.com/evault/evault_manual.sh
# sh ./evault_manual.sh
RedHat based distribution detected.
Please supply the WebCC username for this server: IBME289550-1
Please supply the WebCC password for this server: ********
RHEL based installation
…中略
[Windowsの場合]
サーバからインストールパッケージをダウンロードし、実行してください。
http://downloads.service.softlayer.com/evault/EvaultInstall.exe
WebCCへの接続
EVault Agentの環境設定はWebCCから行います。EVault Backupの詳細画面を開いてWebCCをクリックします。WebCCへの接続はSoftLayerのマネジメントコンソールからVPN経由で直接行います。

EVault Agentの環境確認
次はWebCCの画面です。サーバからAgentインストールを行っていますが、環境構成はまだ完了していない状態です。

「This is a new Agent I would like to configure」をクリックします。

[設定]
| Agent Description | test-agent-1 | 任意の名称 |
Advenced Agent Setting
Advenced Agent SettingでAgent運用の基本情報およびオプションを設定します。
[Retention Type]
今回は「Daily」にします。

[EDIT]をクリックして中身を確認してみます。

| Number of days to keep backups: | 1-9999 | バックアップをキープする日数 |
| Number of copies to keep | 1-999 | キープするコピーファイルの数 |
| Number of days to keep Archives | 0-9999 | アーカイブが選択された場合、アーカイブを保持する日数 |
[Open File]
データベースやデータストアなどのデータバックアップの場合、サードパーティのプラグインをインストールして使うことができます。今回はスキップします。

[Notification]
Eメール通知のためのSMTPサーバとユーザ情報を登録します。

設定が正常かどうかチェックします。

[Performance]
バックアップ対象によって優先順位やネットワーク帯域の設定が出来ます。今回はデフォルトで進めます。

ここでAdvenced Agent Setting を確定します([Save Changes])。
Job Type Selection
ジョブ名とバックアップソースタイプを選択します。

| Job Name | test-job-1 | 任意の名称 |
| Backu Source Type | Local System | [Local System]: サーバにマウントされているすべてのファイルシステムをバックアップ対象に指定できます。 [NFS Files]: サーバにマウントされてないネットワーク上のデバイスのファイルをバックアップ対象に指定できます。 |
Selection(Data Files)
バックタップ対象のディレクトリまたはファイルを選択します。今回は事前に準備してあるSECOND DISKの/mnt/san1/以下を対象にします。

バックアップ対象を確定します。

バックバップ対象のフォルダやファイルをワイルドカードを使ってフィルタすることもできます。

バックアップ対象のディレクトリやフィルタオプションを確定すると、次のように設定内容が確認できます。

Option(Encryption Type)
今回はファイル暗号化は行いません。

もし、ファイルを暗号化するなら、次の暗号化方式から選択できます。
Schedule Detail
Schedule設定は、基本設定のDailyベースで「Days of week/Days of Month/CustomCustom」から選択できます。Customは従来のCron設定とほぼ同じ形式です。今回は1時間に1回頻度のバックアップにしています。

「Days of week/Days of Month」は、バックアップ対象の週や月にチェックする設定なので今回は気にする必要はありません。
確定したバックアップスケジュールは、次のよう確認できます。

Register Agent
Agent登録は、デフォルト(Register to a Vault using a default profile)で進めます。

Destination
デスティネーションではVaultの登録が確認できます。Vaultとは簡単に言えばバックアップ先です。[Save Changes]をクリックして内容を確定します。

次のようにAgentおよびJob一覧が見えるはずです。ステータスを注意してみると上段のAgentは「OK」になっており、下段のJobは「Nerver Run」なっているはずです。つまり、まだJobは実行されていません。

ジョブの実行
Run Backup
通常、Jobはスケジュールに従って実行されますが、今回は強制的にバックアップを実行してみます(前項の画面下段の[Run Backup])。Run Backup画面から[Start Backup]をクリックします。

バックアップの起動が終了すると、最後に次のような状態が表示されます。

[Close]でProcess Details画面を閉じ、Jobのステータスを確認します。

プロセスモニター
バックアップの状況はプロセスモニターから確認できます。次は、2回のバックアップが実行された状況です。

データファイルのリストア
事前準備
今回は、誤認してファイルを削除してしまったと想定します。サーバからテストファイルを削除してください。
# rm -f /mnt/san1/testfile
# ls /mnt/san1/testfile
ls: cannot access /mnt/san1/testfile: No such file or directory
Run Restore
では、バックアップからリストアを実行してみます([Jobs→test-job-1→Run Restore])。

Source
リストア対象のバックアップデバイスとバックアップのバージョンを選択します。

| Select a restore souce device | Vault(ev-director501.service.softlayer.com-1 | バックアップデバイス |
| Restore from a signe safeset:Restore from this backup version | 00000002(9/22/2014 2:00 AM-05:00) | バックアップバージョン |
Data Selection(Restore Selection)
バックアップのなかでリストアする「フォルダとファイル」を選択し、さらにフィルタを設定します。


フィルタ指定は必須ではありません。

リストア対象を確定するとバックアップのなかでリストア対象が確認できます。

Option:Destination
リストア先とファイルオーバーライトオプションを指定します。

| Destination | 元のバックアップ先にリストアするか、別のリストア先を指定するか選択します。 |
| File Overwrite | 重複するファイルの扱いを指定します。 |
リストアが終了すると、次のように結果が確認できます。

プロセスモニタ確認
リストアしたバックアップのバージョンは、ステータスがBackupからRestoreに変わっていることが確認出来ます。

なお、サーバにログインして確認してみます。事前準備として削除したテストファイル(/mnt/san1/testfile)が復活し、内容が確認できるはずです。
# ls /mnt/san1/testfile
/mnt/san1/testfile
# cat /mnt/san1/testfile
HOSTNAME=hk-EVault-1.example.com
TERM=xterm
SHELL=/bin/bash
HISTSIZE=1000
SSH_CLIENT=219.117.239.161 63185 22
SSH_TTY=/dev/pts/0
USER=root
…中略
まとめ
EVaultはファイルベースのバックアップ&リストアツールとして優れた製品です。今回の記事では基本的な機能の解説のみに絞り、特に運用レベルの解説は行っていません。今後の予定としています。





