Azure AD と認証連携した Azure Stack をオンプレに構築してみた #AzureStack
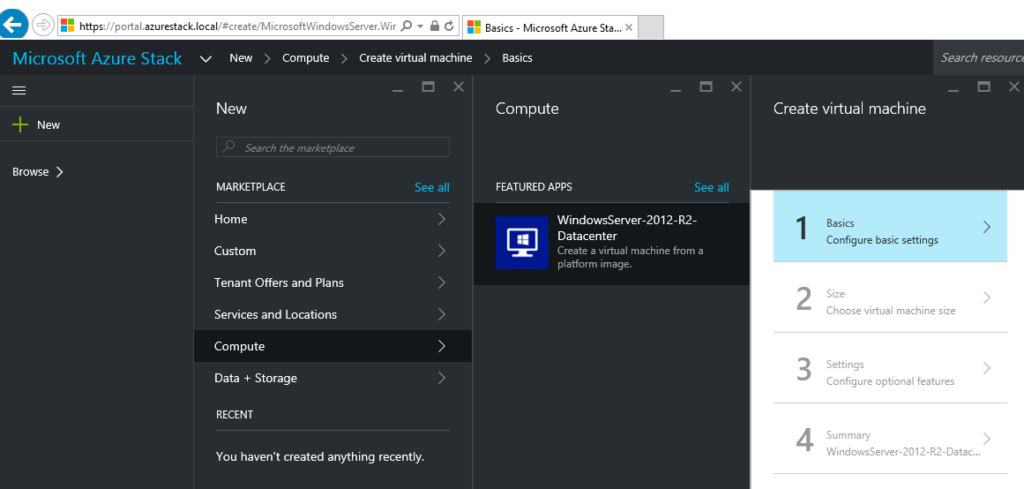
この記事は1年以上前に投稿されました。情報が古い可能性がありますので、ご注意ください。
本記事は Azure Stack TP1 について記載しており、TP2 が公開された現在では、内容が古くなっております。
TP2 に関しては、こちら をご覧ください。
Azure Stack とは
Azure Stack は、Microsoft 社のハイブリッドクラウドプラットフォームです。以下のページからホワイトペーパーが公開されていますので、Azure Stack の詳細はそちらをご覧ください。
https://www.microsoft.com/ja-jp/server-cloud/products-Microsoft-Azure-Stack.aspx
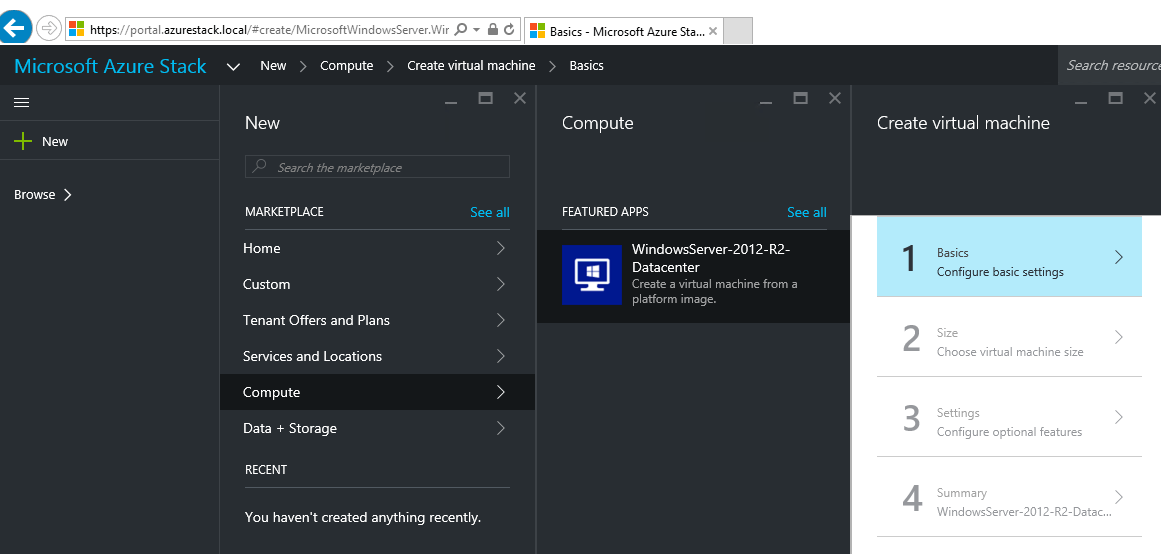
Azure Stack Technical Preview 1 (TP1)
この Azure Stack ですが、先日 TP1 が公開されました。
https://azure.microsoft.com/ja-jp/documentation/articles/azure-stack-poc/
TP1 には、POC 環境を簡単に構築できる PowerShell のデプロイスクリプトが用意されています。このスクリプトは、1 台の物理マシン (Hyper-V ホスト) に、Azure Stack に必要なすべてのコンポーネント (仮想マシン × 10 台分) をインストールします。
https://azure.microsoft.com/ja-jp/documentation/articles/azure-stack-architecture/
本稿では、このスクリプトを使用した Azure Stack POC のデプロイについて説明したいと思います。
Azure Stack POC デプロイ準備
Hyper-V ホスト
Hyper-V ホストとなる 1 台の物理マシンを用意します。スペックの必要要件は以下を参照してください。
https://azure.microsoft.com/ja-jp/documentation/articles/azure-stack-deploy/
前述のとおり、POC では Azure Stack のシステムに必要なコンポーネントすべてを、1 台の Hyper-V ホストにインストールします。よって、最低要件でもかなりのハイスペックマシンが要求されます。
Azure アカウント
Azure Stack ポータルの認証には、Azure Active Directory (Azure AD) を使用します。よって、Azure ポータルへサインインする Azure アカウント (Microsoft アカウント) が必要になります。持っていない場合は、以下から作成します。
https://azure.microsoft.com/ja-jp/free/
Azure AD
Azure アカウントの用意ができたら、以下の URL から旧 Azure ポータルへサインインします。
※新 Azure ポータルでは、2016/05/23 現在、Azure AD の操作ができません。
https://manage.windowsazure.com/
サインイン後、下メニューから [+新規] - [APP SERVICES] - [ACTIVE DIRECTORY] - [ディレクトリ] - [カスタム作成] の順にクリックします。
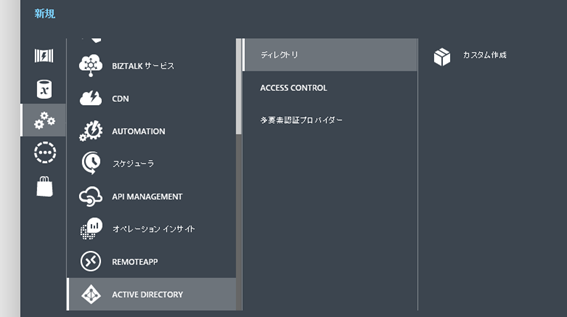
ディレクトリの追加ウィンドウが表示されるので、以下のように入力し、![]() をクリックします。
をクリックします。
| ディレクトリ | [新しいディレクトリの作成] を選択 |
| 名前 | Azure Stack POC |
| ドメイン名 | 任意の値 |
| 国/リージョン | 日本 |
| これは B2C ディレクトリです | チェックなし |
ディレクトリが作成されるので、左メニューの [ACTIVE DIRECTORY] をクリックし、確認します。
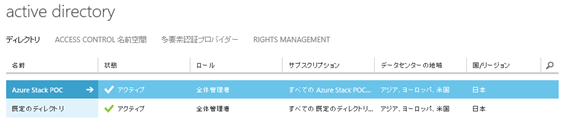
Windows Server 2016 Datacenter Edition Technical Preview 4
物理マシンにインストールする OS を以下の URL からダウンロードします。
https://www.microsoft.com/en-us/evalcenter/evaluate-windows-server-technical-preview
ダウンロードした ISO ファイルから、USB メモリや DVD などでインストールメディアを作成します。
※ISO ファイルは 4.9GB あるため、DVD の場合は片面2層のメディアが必要です。
以上で、デプロイの準備が整いました。
Azure Stack POC デプロイ
以下のページを参考に、デプロイを進めていきます。
https://azure.microsoft.com/ja-jp/documentation/articles/azure-stack-run-powershell-script/
- 物理マシンに、Windows Server 2016 Datacenter Edition Technical Preview 4 をインストールします。
- インストール後 administrator でログオンし、以下の URL から Azure Stack POC deployment package をダウンロードします。
https://azure.microsoft.com/ja-jp/overview/azure-stack/try/?v=try - ダウンロードされた “Azure Stack Technical Preview.zip” を解凍します。さらにその解凍先から、“Microsoft Azure Stack POC.exe” を実行します。実行後には POC に必要な VHD ファイルや、デプロイ用のスクリプトなどが抽出されます。抽出先は任意に指定できますが、ここでは “C:\Microsort Azure Stack POC” とします。
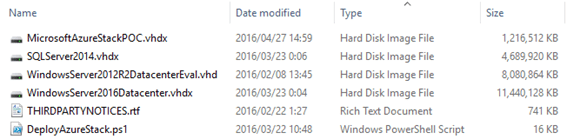
- 手順 3 で抽出されたファイルから、WindowsServer2016Datacenter.vhdx を C:\ へコピーします。コピーしたファイルを、MicrosoftAzureStackPOCBoot.vhdx というファイル名にリネームします。
- MicrosoftAzureStackPOCBoot.vhdx を右クリックし、[マウント] をクリックします。
- この VHD ファイルから、ネイティブブート (VHD ブート) できるようにします。コマンドプロンプトを起動し、以下のコマンドを実行します。
C:\Users\Administrator>bcdboot <mounted drive letter>:\windows
※<mounted drive letter> には、VHD がマウントされたドライブレター (例えば E など) を指定します。ドライブレターは、エクスプローラーなどで確認してください。
- ブートの設定は手順 6 だけでも問題ありません。しかしながら、現在起動中の OS と、この VHD の ブートローダーの description (表示名) が同じになってしまうため、Windows ブートマネージャー の OS 選択画面で、どちらも同じ名前が表示されてしまいます。
C:\Users\Administrator>bcdedit /enum /v ... Windows ブート ローダー -------------------------------- identifier {xxxxxxxx-xxxx-xxxx-xxxx-xxxxxxxxxxxx} device vhd=[C:]\MicrosoftAzureStackPOCBoot.vhdx,locate=custom:12000002 path \Windows\system32\winload.efi description Windows Server 2016 Technical Preview 4 <-★同じ ... Windows ブート ローダー -------------------------------- identifier {00000000-0000-0000-0000-000000000000} device partition=C: path \Windows\system32\winload.efi description Windows Server 2016 Technical Preview 4 <- ★同じ ...そこで、以下のコマンドを実行して、VHD のブートローダーの description を “Windows Server 2016 TP4 for Azure Stack POC” へ変更します。/set オプションの横に指定する identifier は環境ごとに異なるので、注意してください。
C:\Users\Administrator>bcdedit /set {xxxxxxxx-xxxx-xxxx-xxxx-xxxxxxxxxxxx} description "Windows Server 2016 TP4 for Azure Stack POC" - OS を再起動します。
- Windows ブートマネージャーが起動するので、”Windows Server 2016 TP4 for Azure Stack POC” を選択します。これは、先ほどブートローダーで設定した VHD からのブートになります。以後は、こちらの VHD からブートされた OS を使用します。
- 初回起動時はウィザードが表示され、プロダクトキーの入力や administrator のパスワード設定などを行います。プロダクトキーは、以下のページに記載されている Datacenter の値を入力します。
https://technet.microsoft.com/library/mt126134.aspx - 初期設定完了後、OS が自動で再起動されます。再起動後、administrator でログオンします。
- Server Manager が起動するので、左メニューから [Local Server] をクリックし、[PROPERTIES] - [IE Enhanced Security Configuration] の [On] をクリックします。Internet Explorer Enhanced Security Configuration ウィンドウが表示されるので、Administrators を Off にし、[OK] をクリックします。
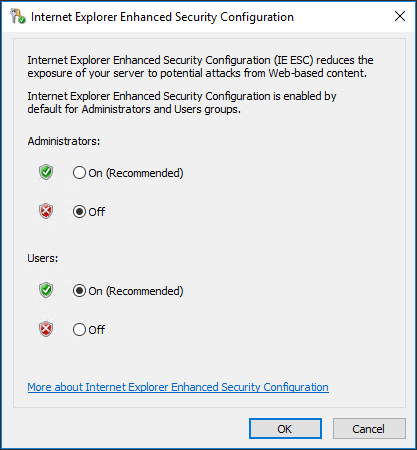
- PowerShell を起動し、手順 3 のデプロイ用スクリプト DeployAzureStack.ps1 を実行します。
PS D:\Microsoft Azure Stack POC> .\DeployAzureStack.ps1 -verbose
※このスクリプトファイルは、OS 切り替え前 (VHD からブートする前) に作成されたファイルですが、OS 切り替え前のファイルは D ドライブからアクセスできます。ただし、環境によりドライブレターが異なる可能性があるので、エクスプローラーなどで確認してください。

- built-in administrator のパスワードの入力を求められるので、適当な値を指定します。このパスワードは、スクリプトにより作成されるすべての仮想マシン (Windows) と、同様にスクリプトにより作成される Azure AD ユーザーの、共通のパスワードになります。
- Microsoft Azure にサインインするよう求められます。ポップアップの認証ウィンドウが表示されるので、インストール準備で用意した Azure アカウントでサインインします。
- 使用する Azure AD を選択します。ここでは、インストール準備で作成した “Azure Stack POC” という名前のディレクトリを選択します。
- デプロイの準備ができたら、「Microsoft Azure Stack POC is ready to deploy. Continue?」と表示されるので、Y を入力して Enter を押下します。
- これで、デプロイが開始されます。この後は、デプロイが完了するまで操作する必要はありません。途中で何回か OS が再起動されますが、再起動後もスクリプトは自動で実行されます。administrator でログオンすれば、PowerShell のウィンドウが表示され、デプロイの進捗を確認できます。
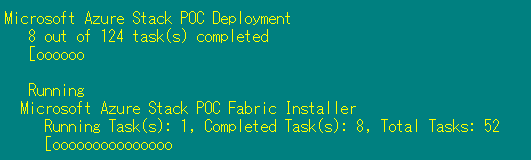
- 物理マシンのスペックにもよりますが、デプロイが完了するまでかなりの時間を要します。弊社環境では 5 時間くらいかかりました。
完了すると「Congratulations! Microsoft Azure Stack POC is successfully deployed.」が表示されます。
以上でデプロイは完了です。
スクリプトのログは、C:\ProgramData\Microsoft\AzureStack\Logs 配下にあります。スクリプトがエラー終了(デプロイ失敗)した場合は、ここを参考にエラー原因を特定することになります。
デプロイ後の確認
Hyper-V マネージャーを開きます。以下の 10 の仮想マシンで Azure Stack POCが構成されています。
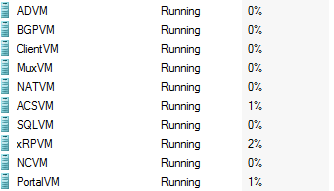
Azure Stack ポータルを開いてみます。
まずは、デスクトップに作成されている、ClientVM へのリモートデスクトップ接続をダブルクリックします。
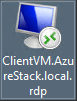
AzureStack.local\AzureStackUser でログオンします。パスワードは、デプロイの手順 14 で指定した値になります。
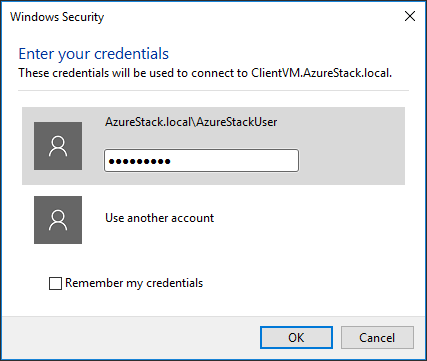
ClientVM にリモートデスクトップ接続すると、そのデスクトップに Azure Stack POC ポータルへのショートカットがありますので、これをダブルクリックします。
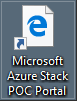
認証ページが表示されます。認証は Azure AD を通して行われるので、デプロイ準備で用意した Azure アカウントを指定してサインインします。
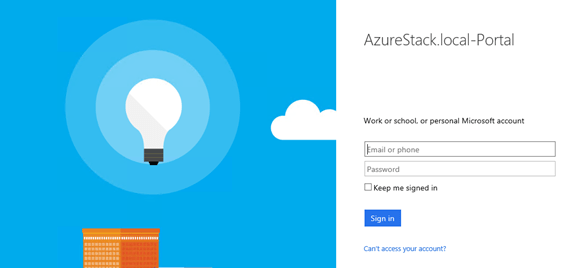
サインインすると、Azure Stack ポータルのトップ画面が表示されます。本稿はデプロイまでの説明なので、以後の操作に関しては、別の記事にて説明したいと思います。
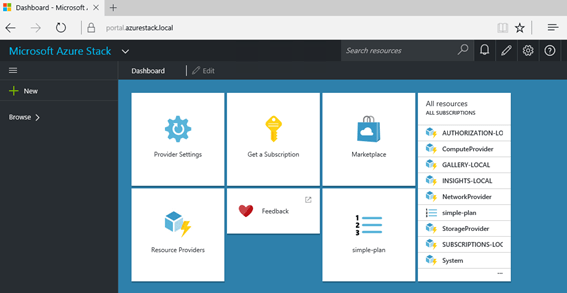
参考文献
Microsoft Azure Stack Technical Preview のドキュメント
https://azure.microsoft.com/ja-jp/documentation/azure-stack/
他、文中にリンクを貼り付けています。





