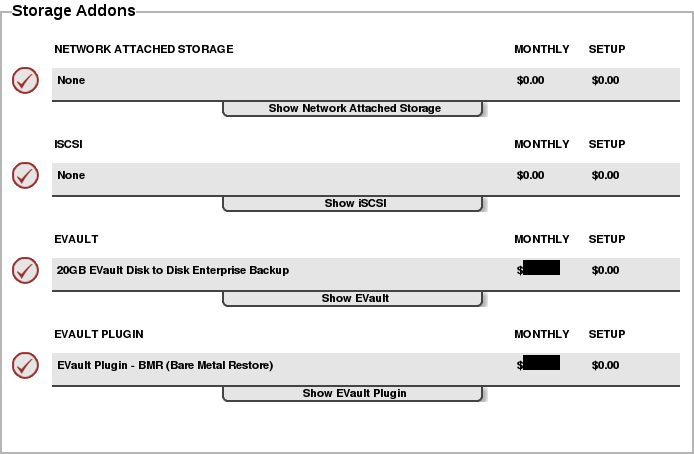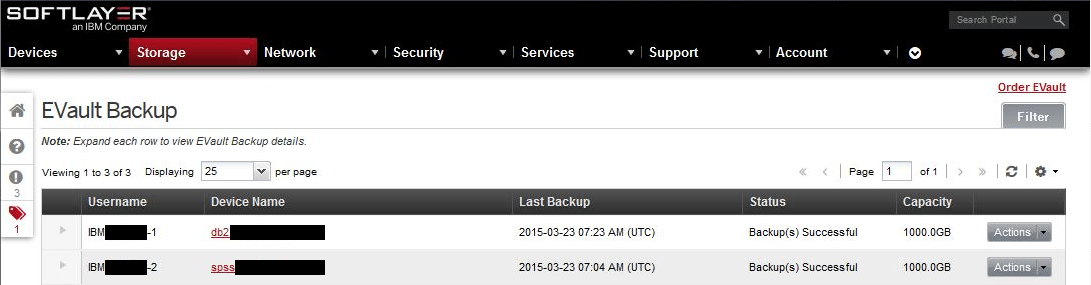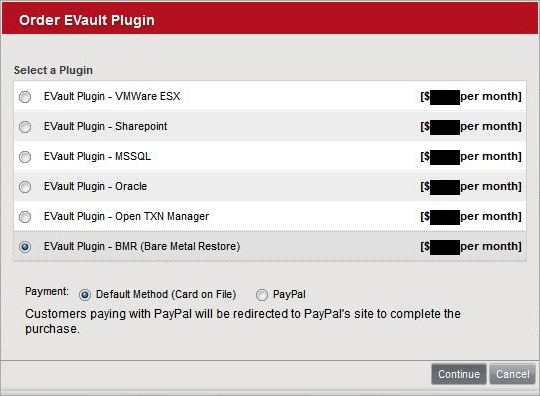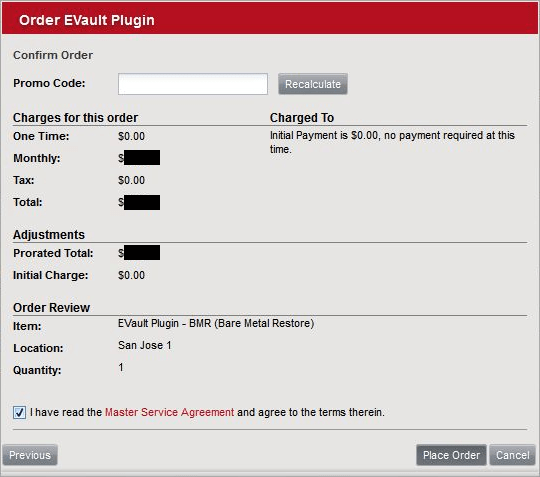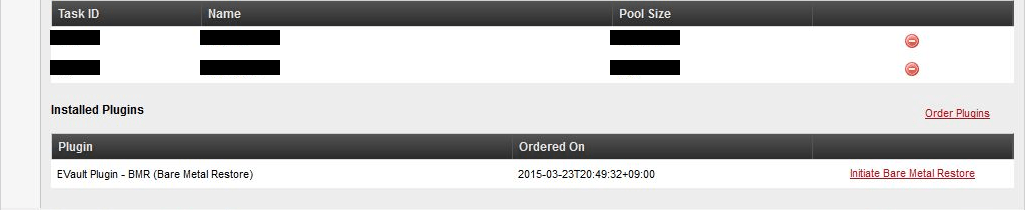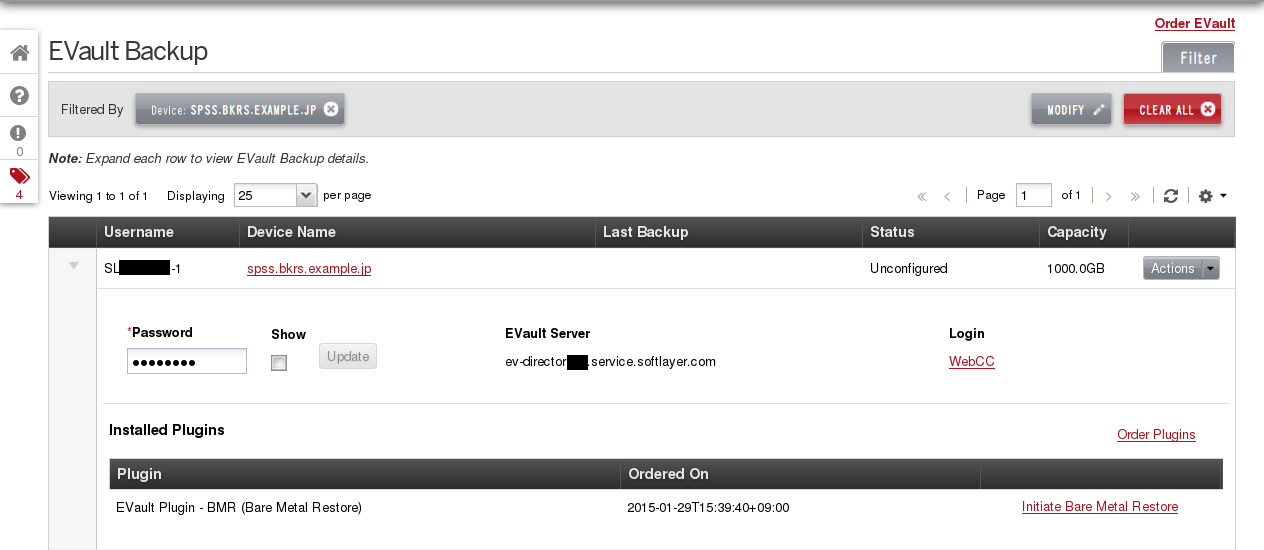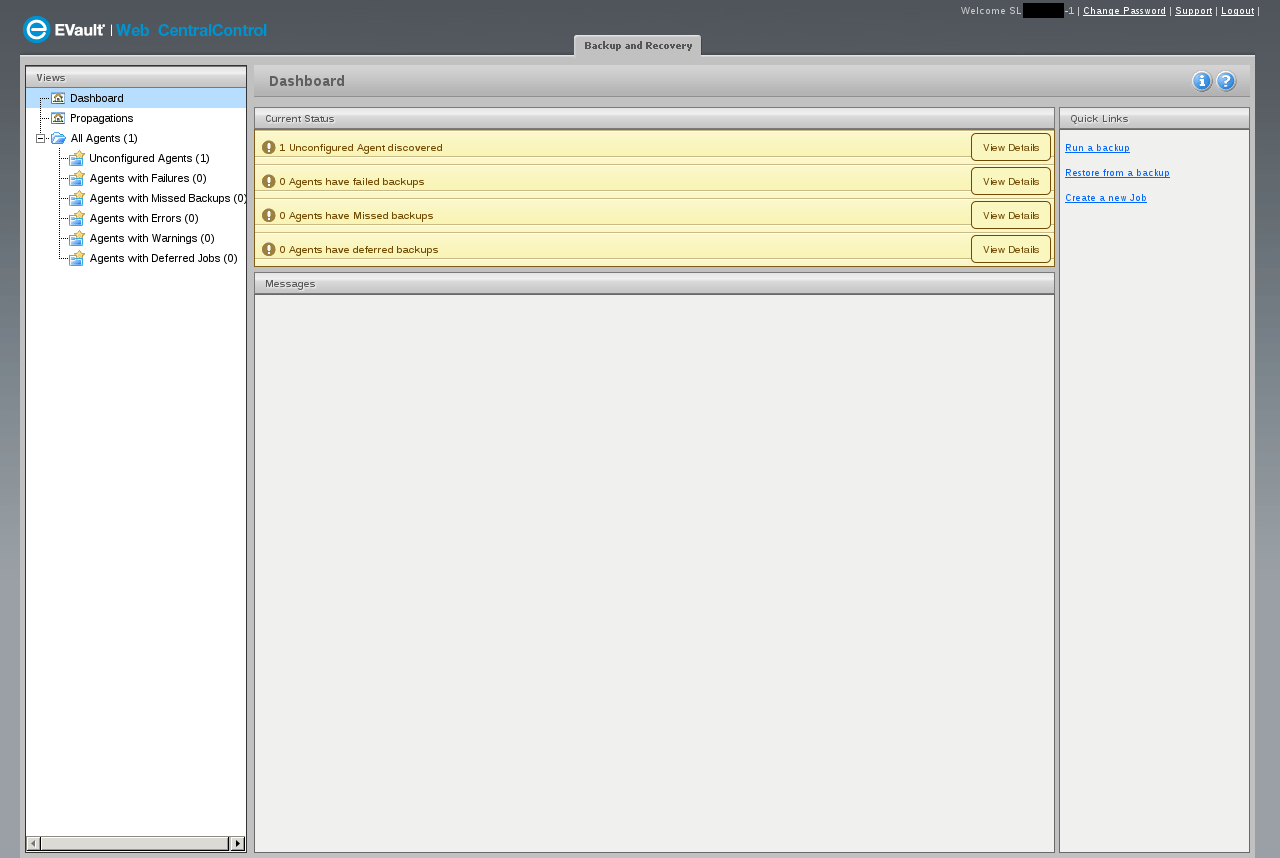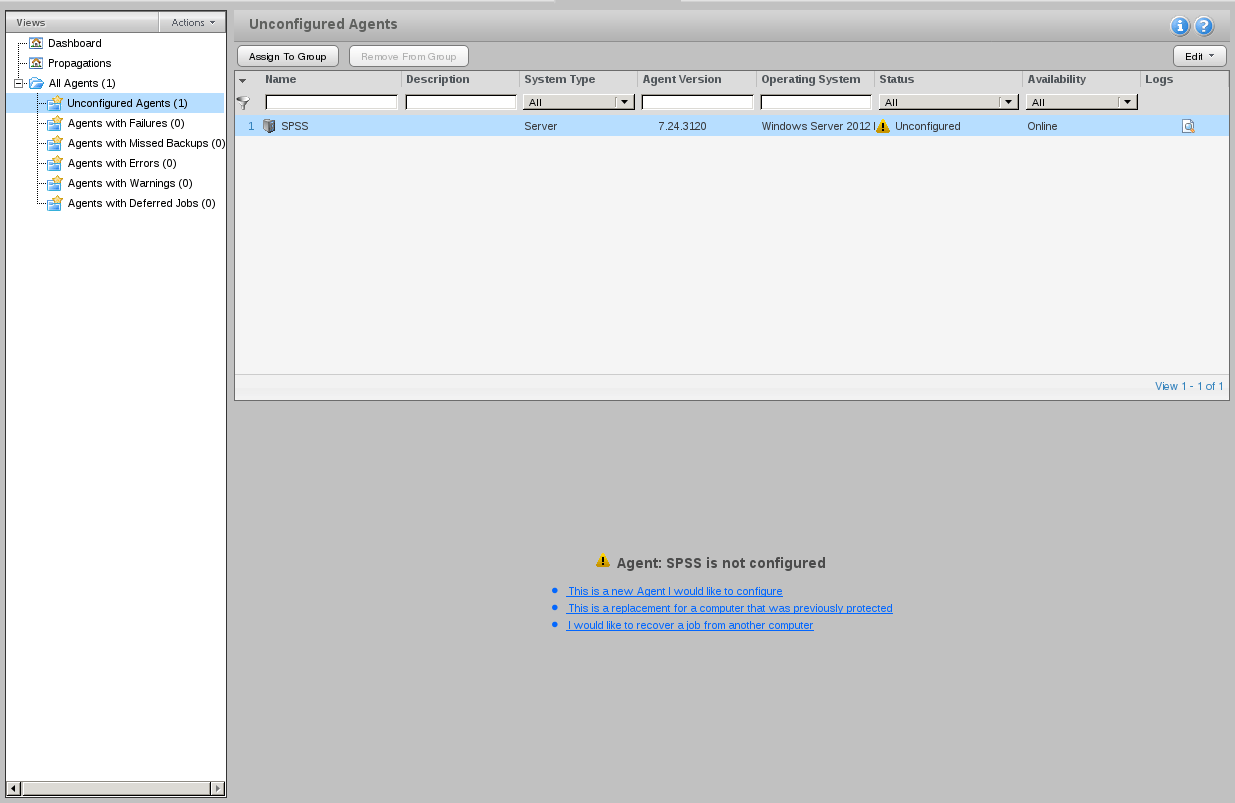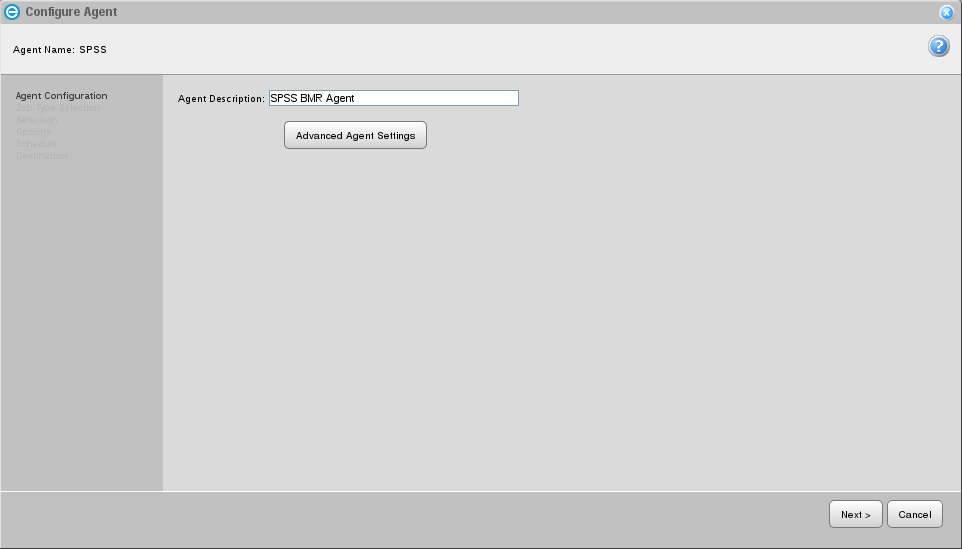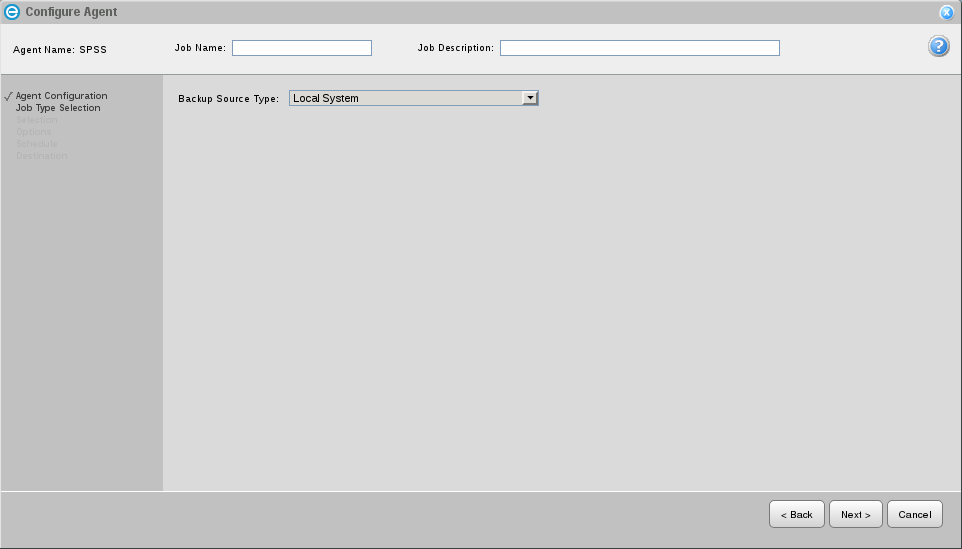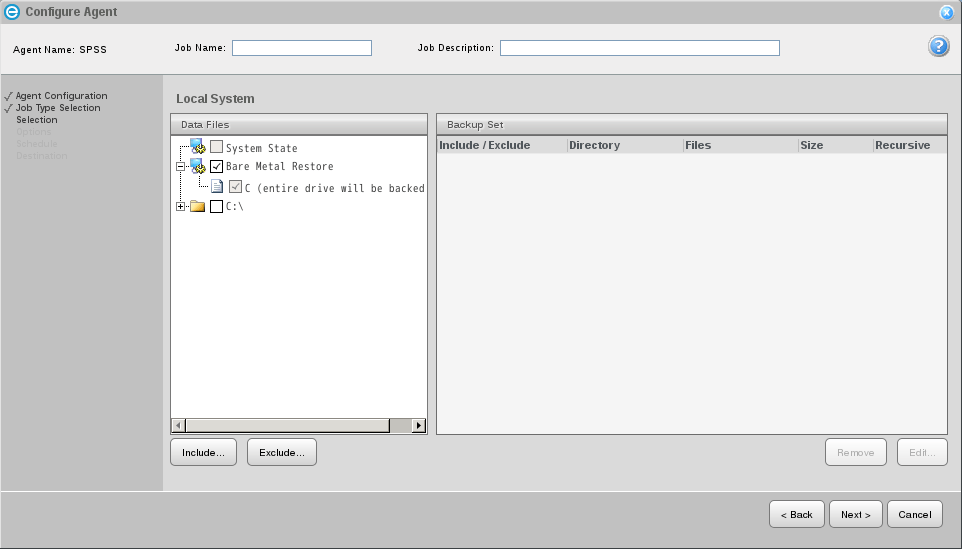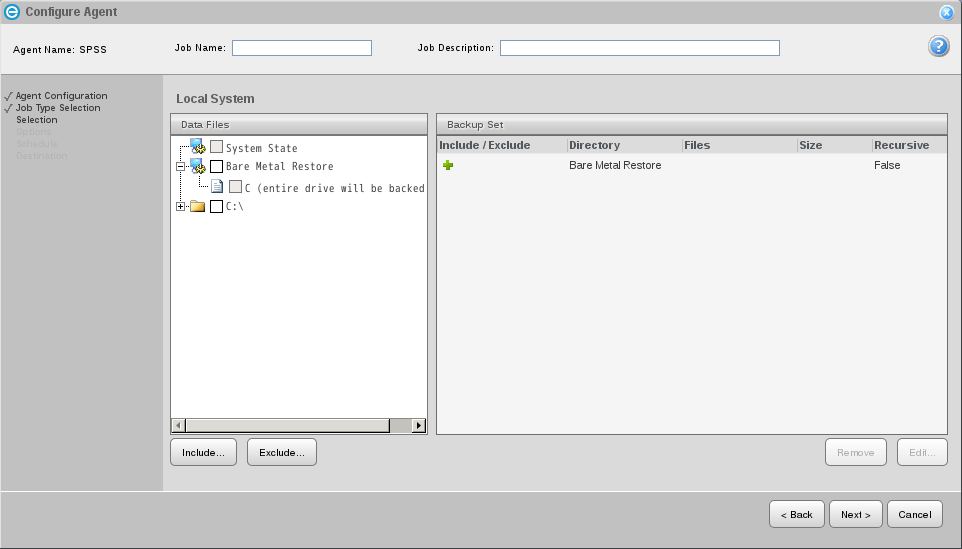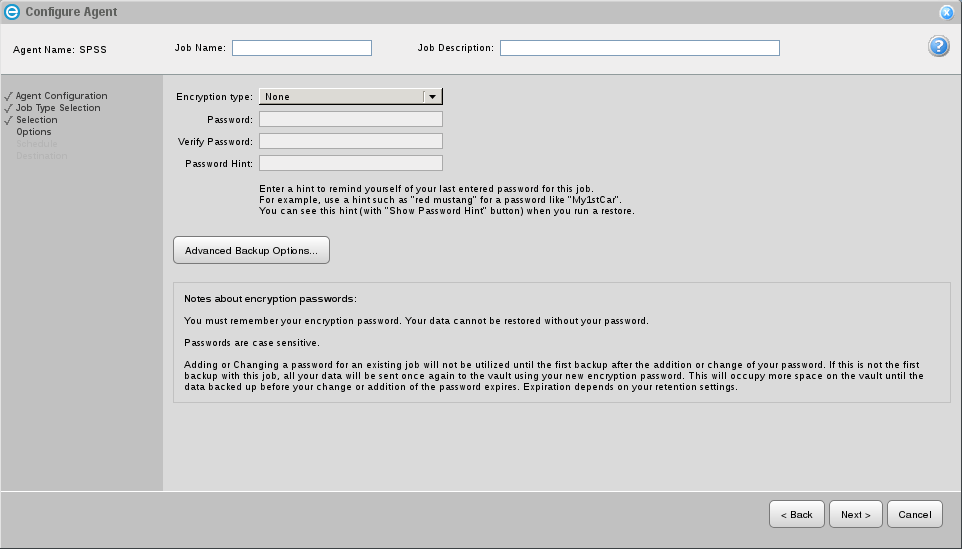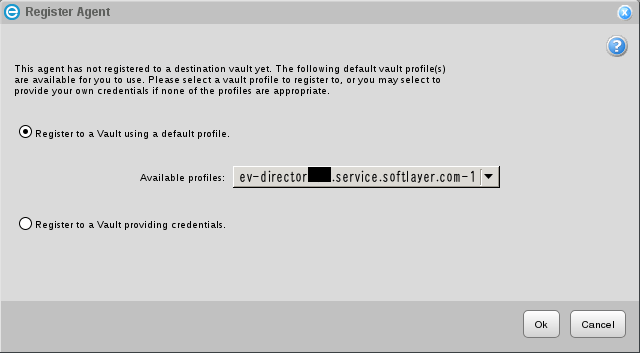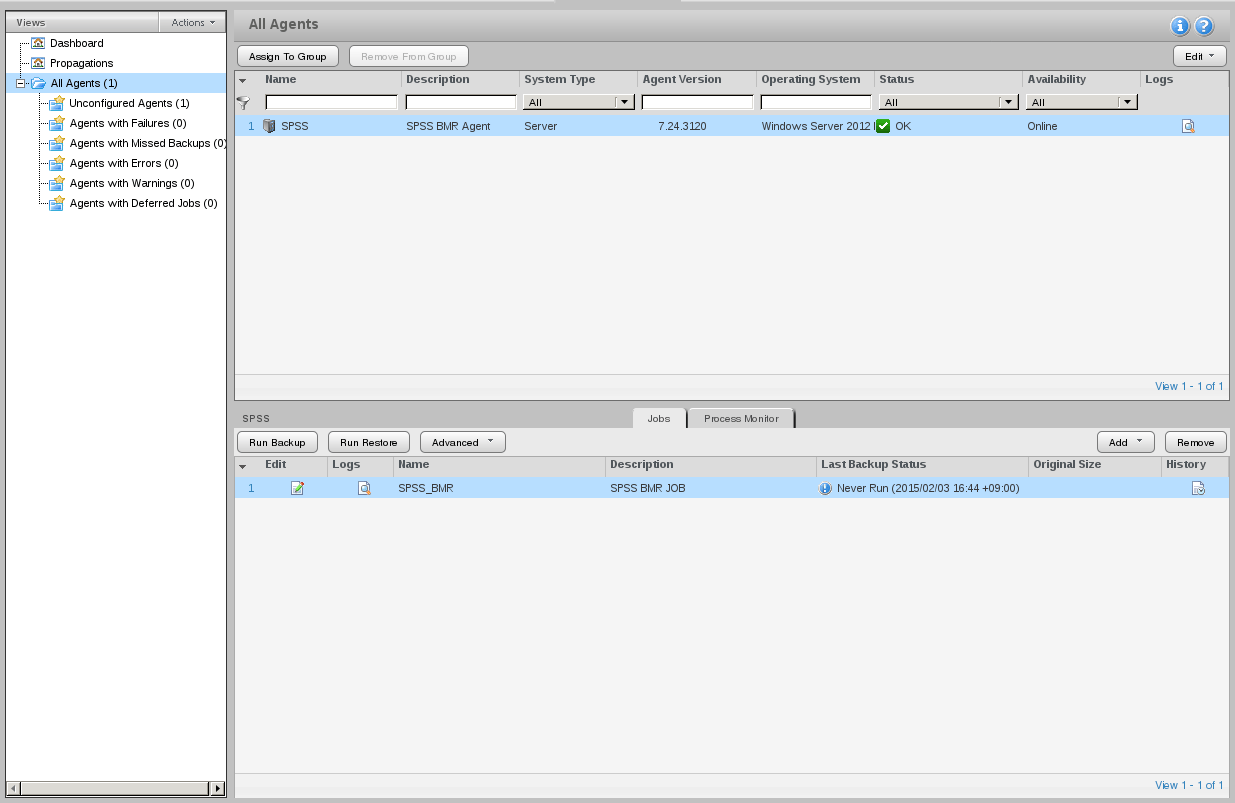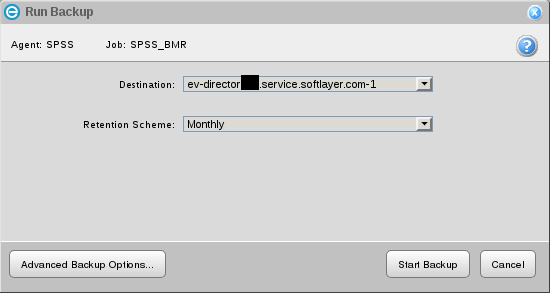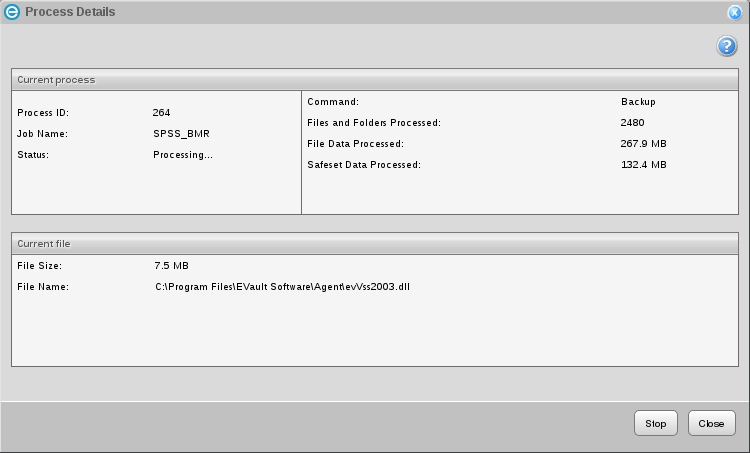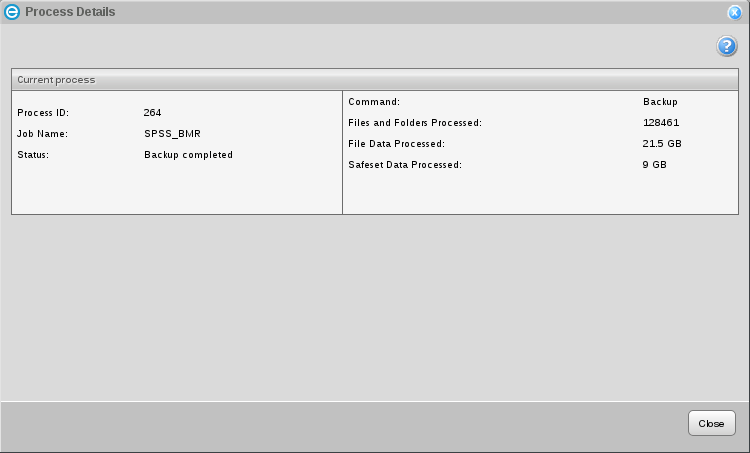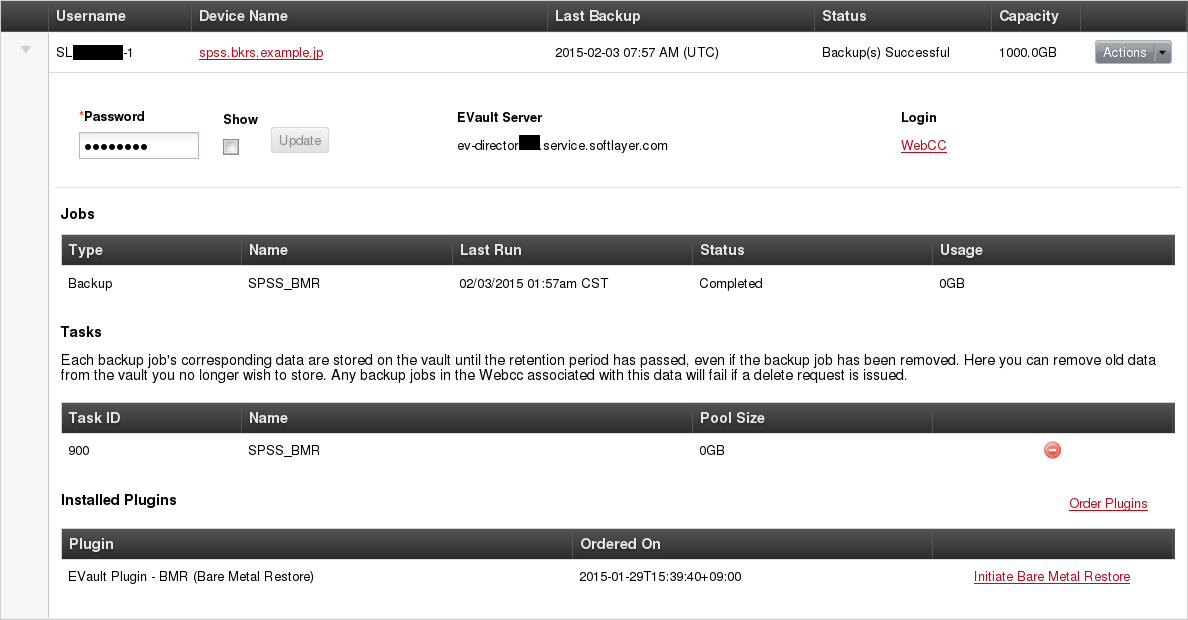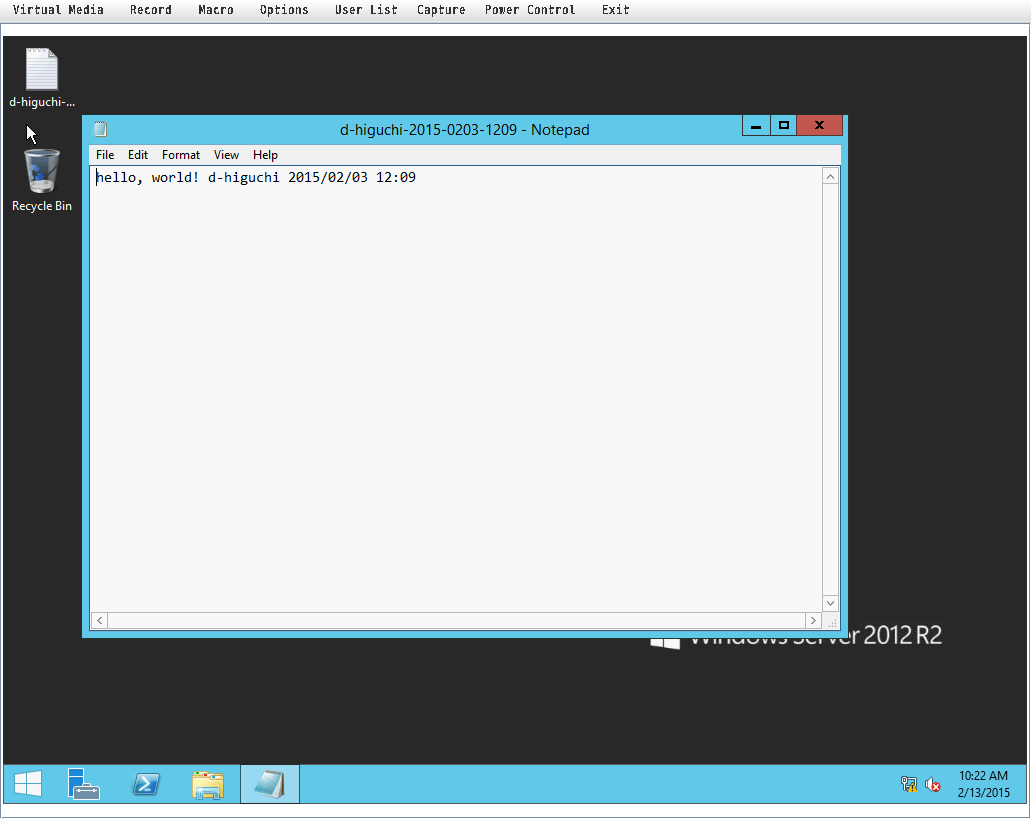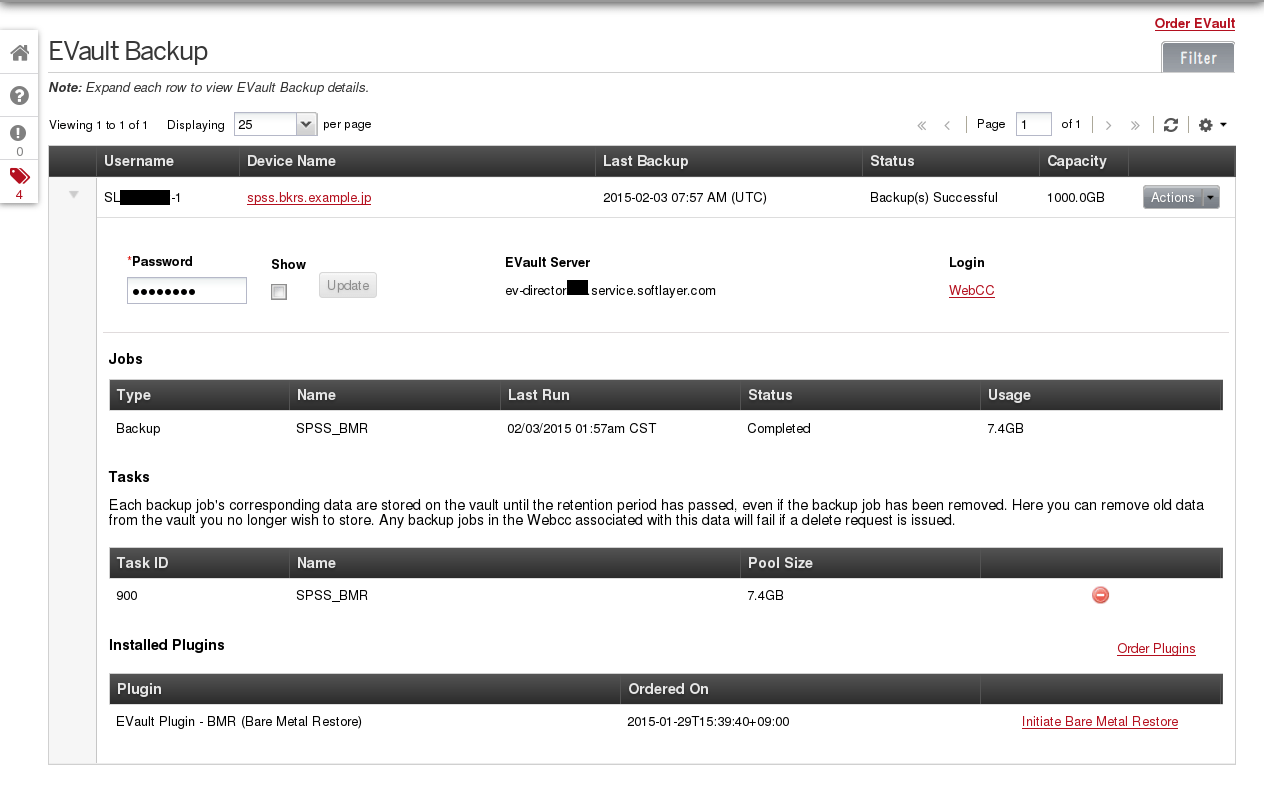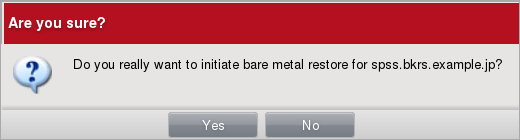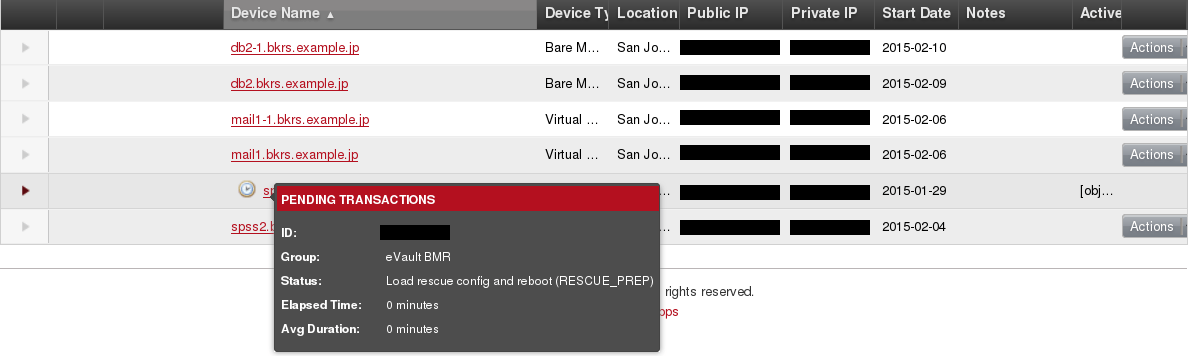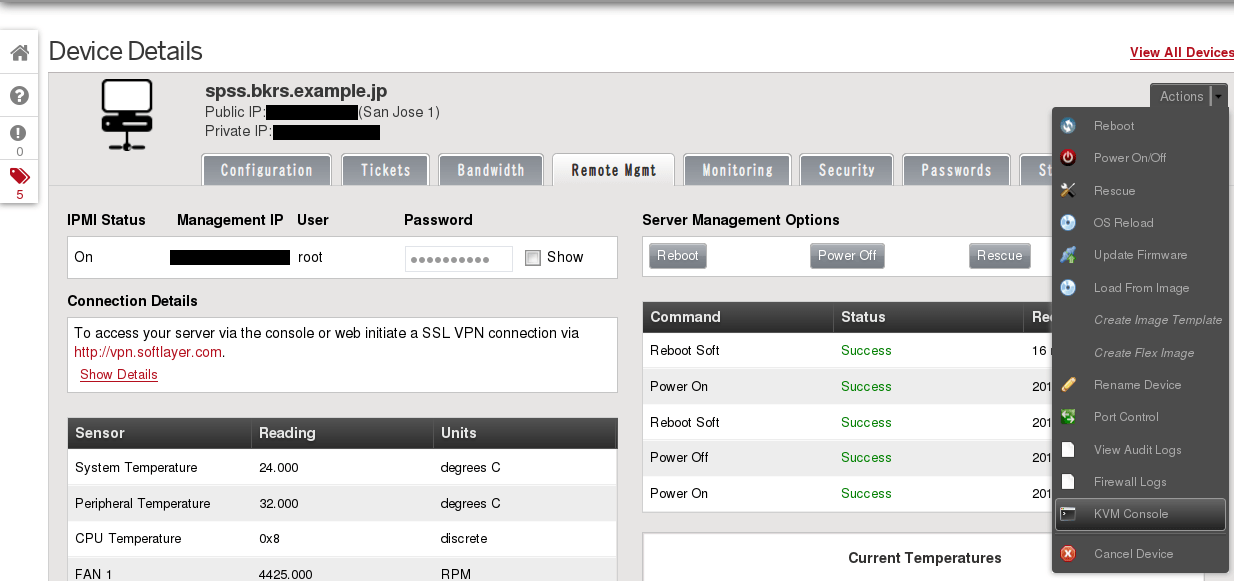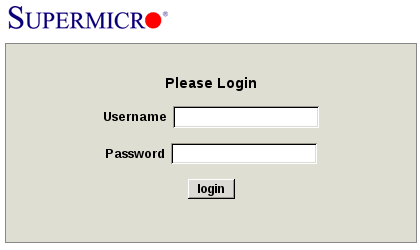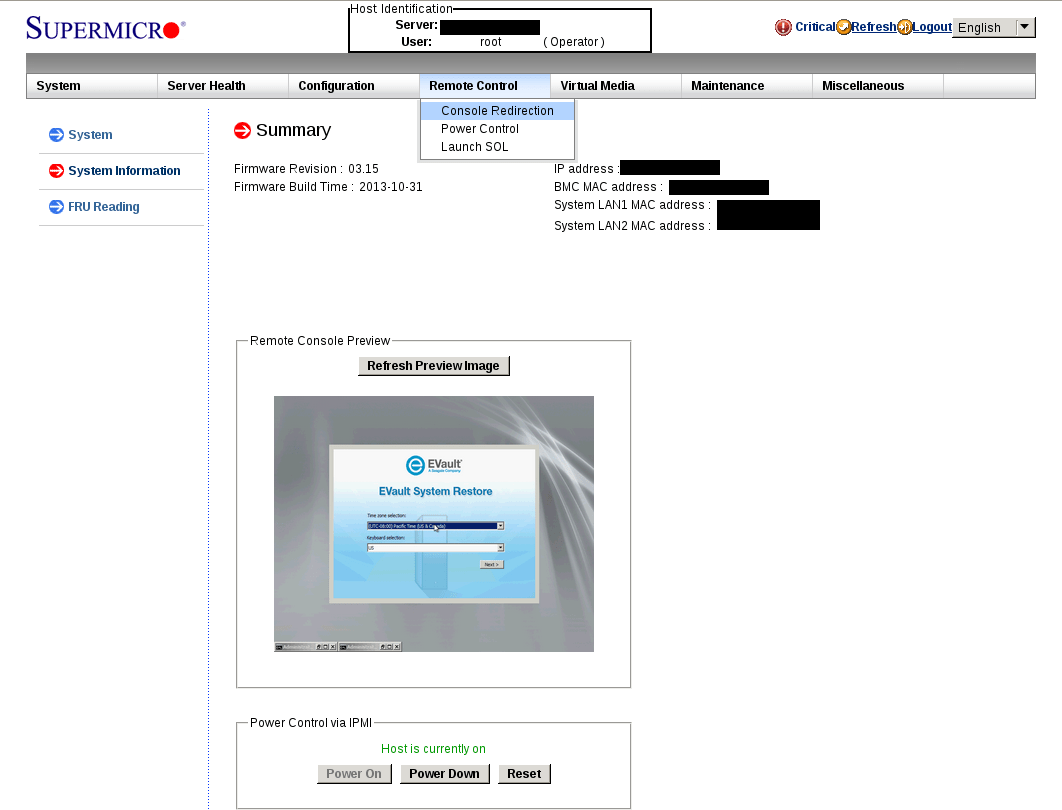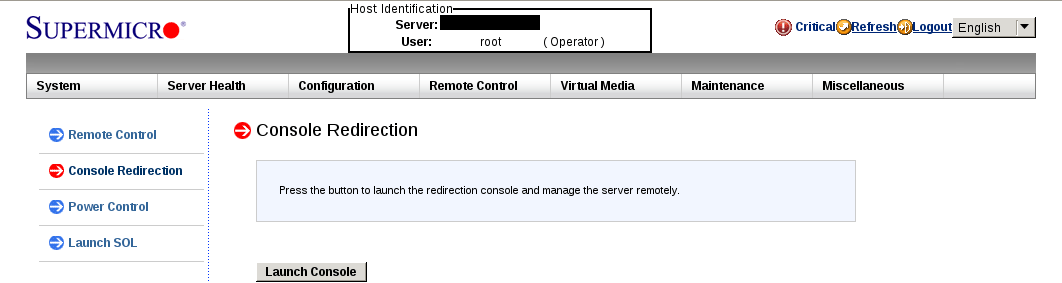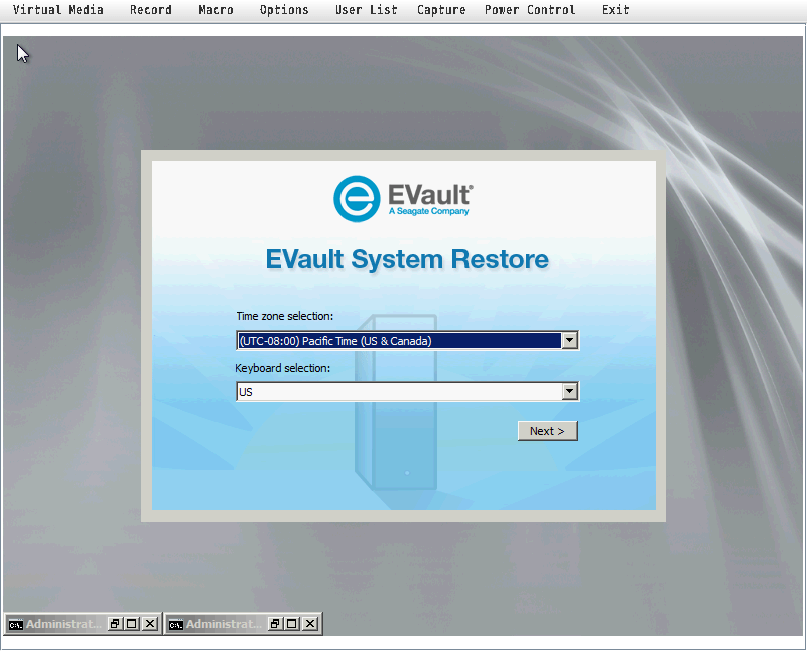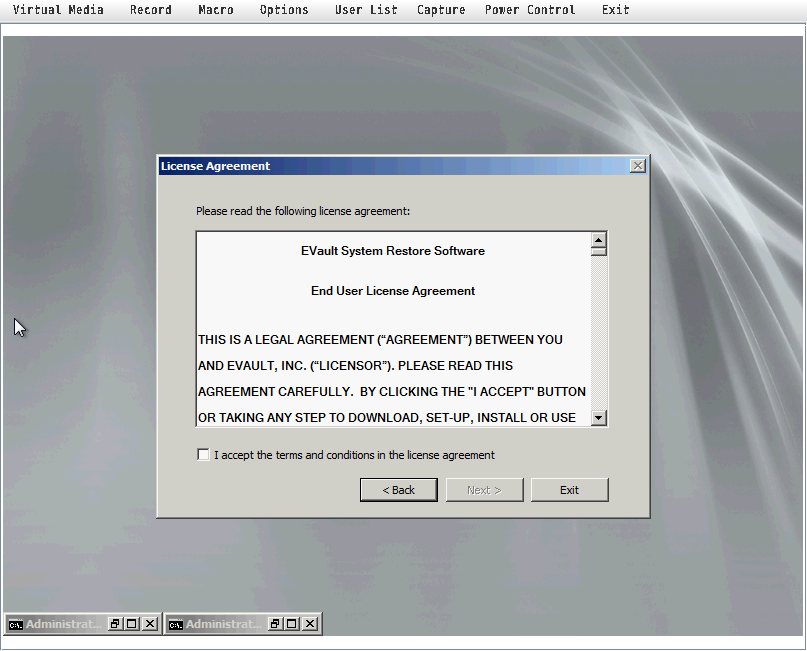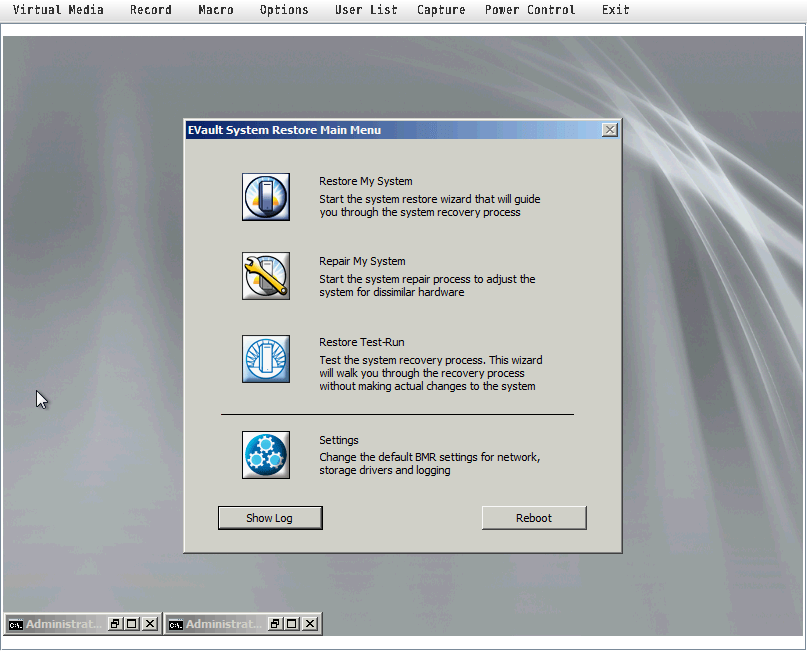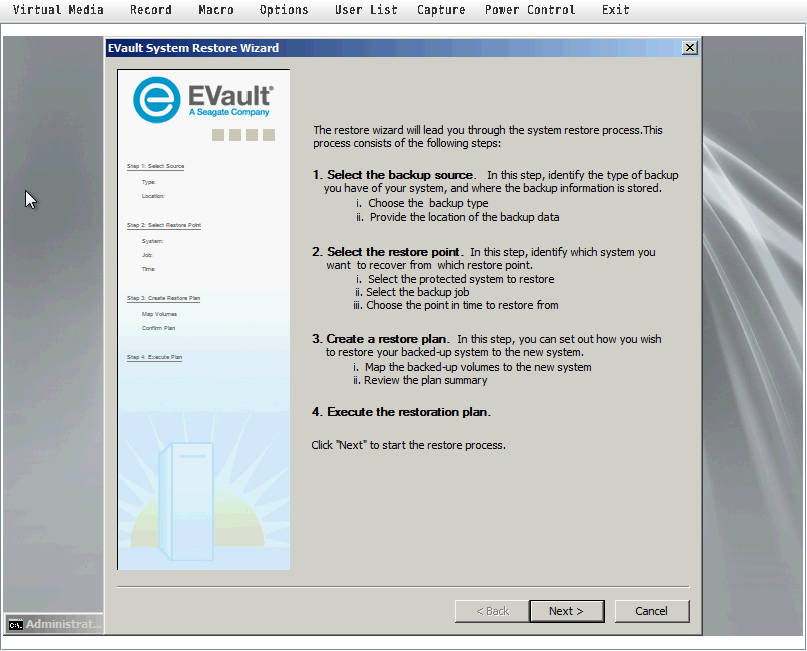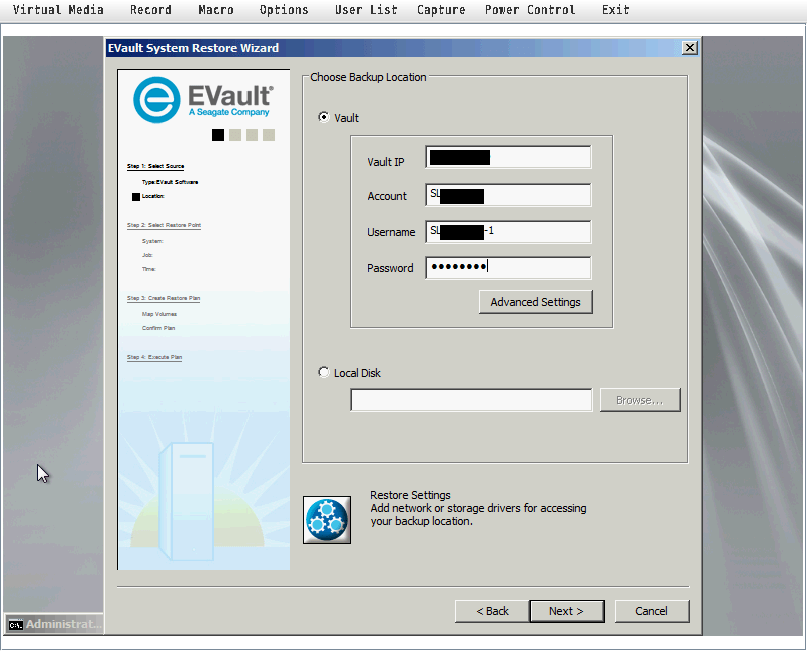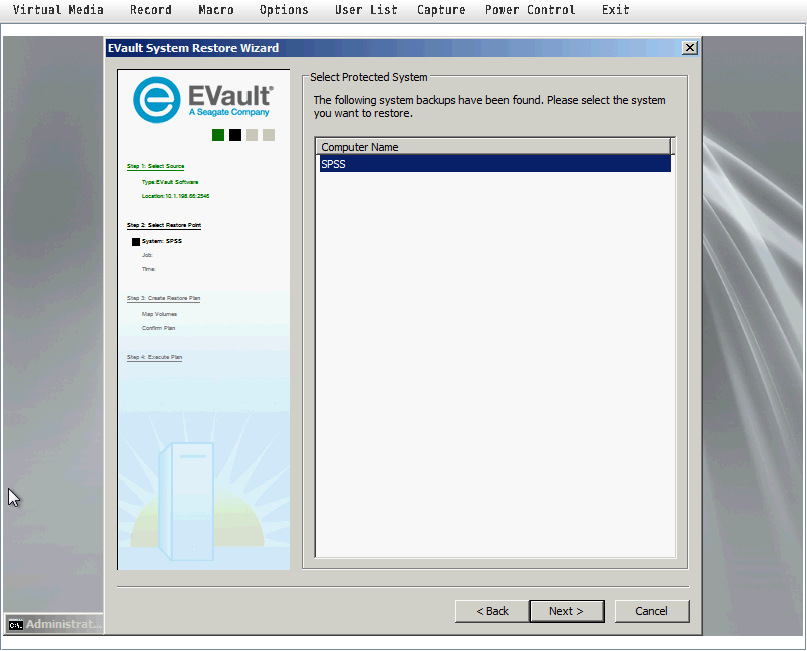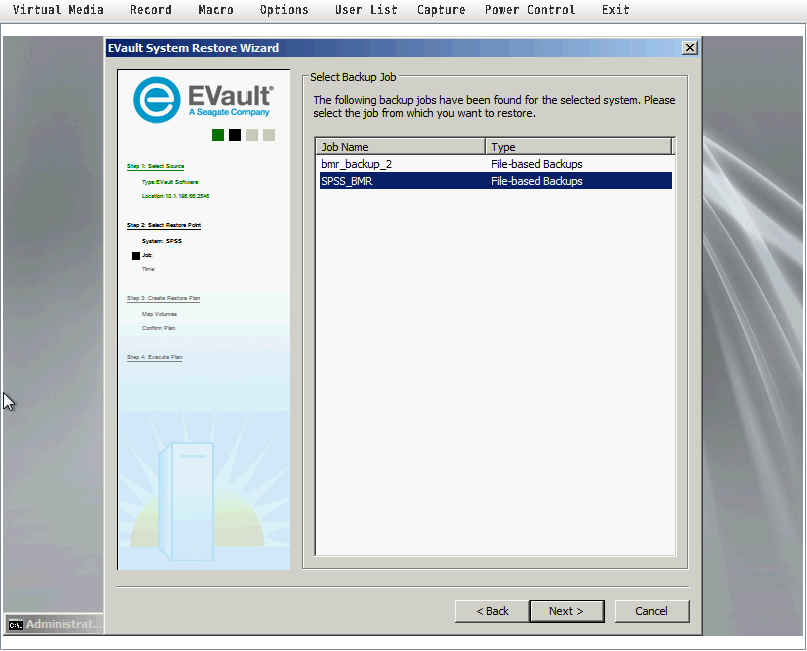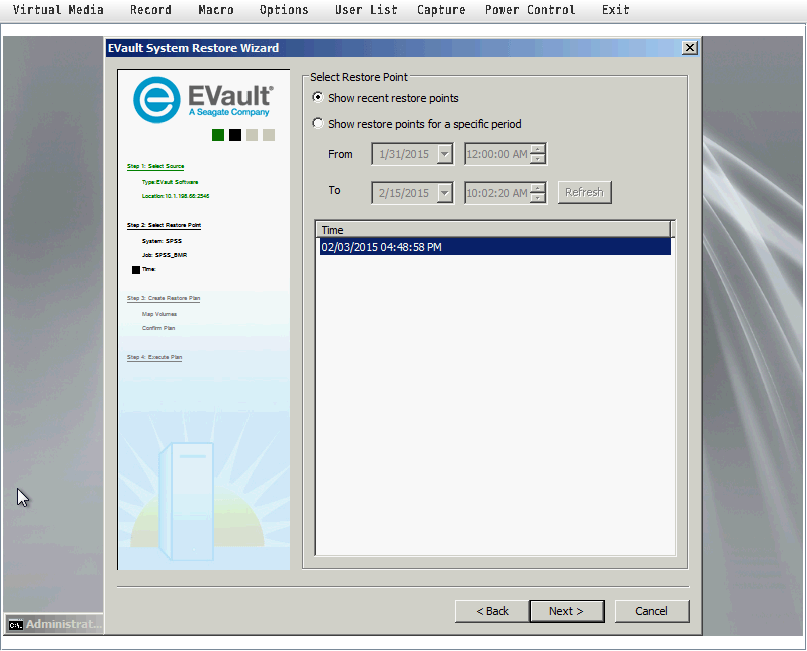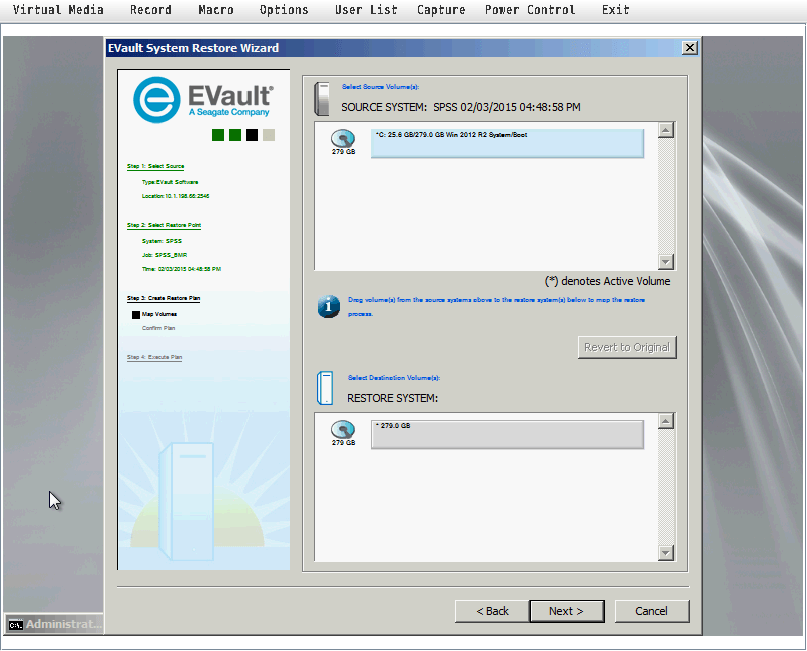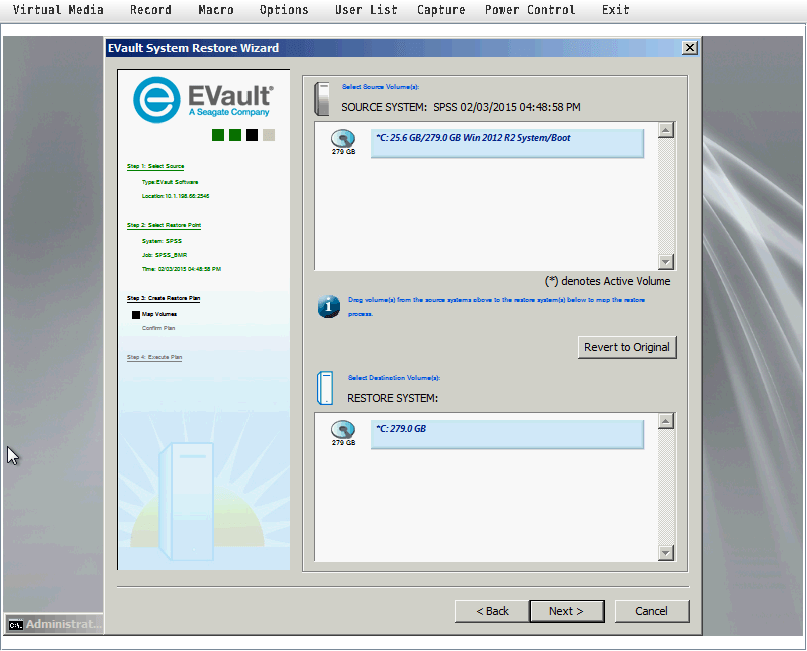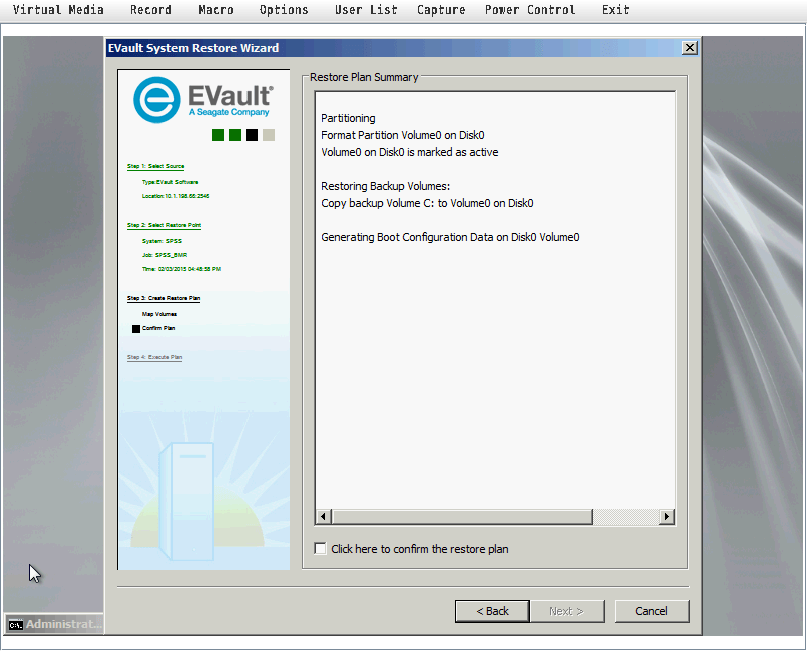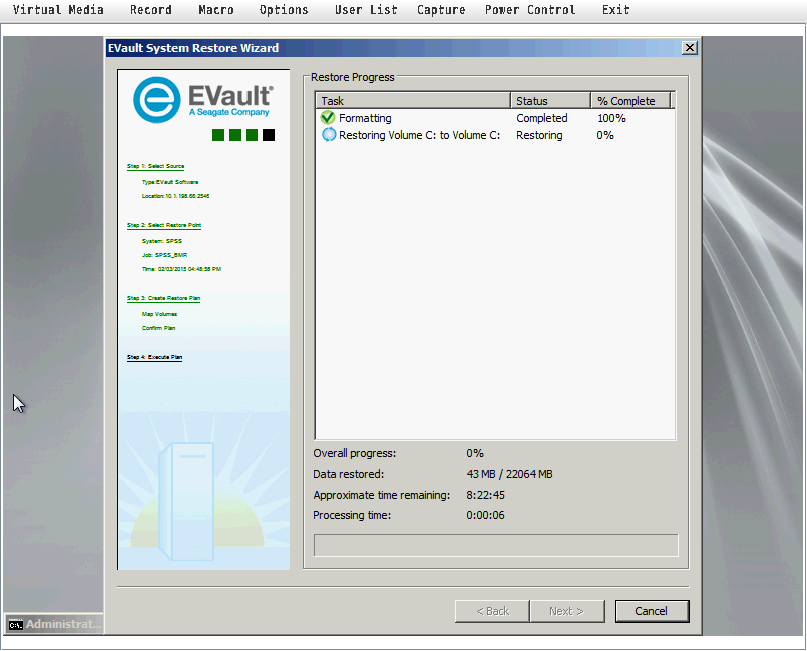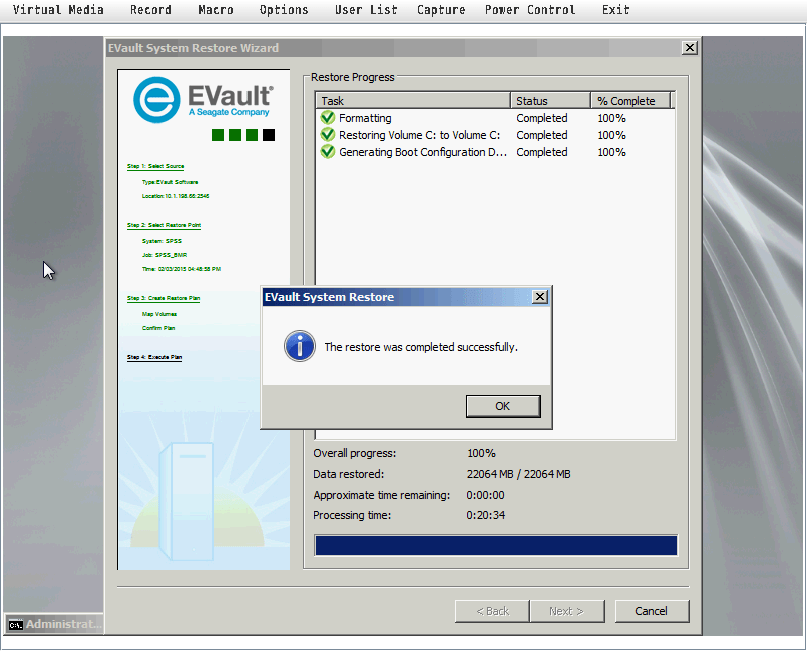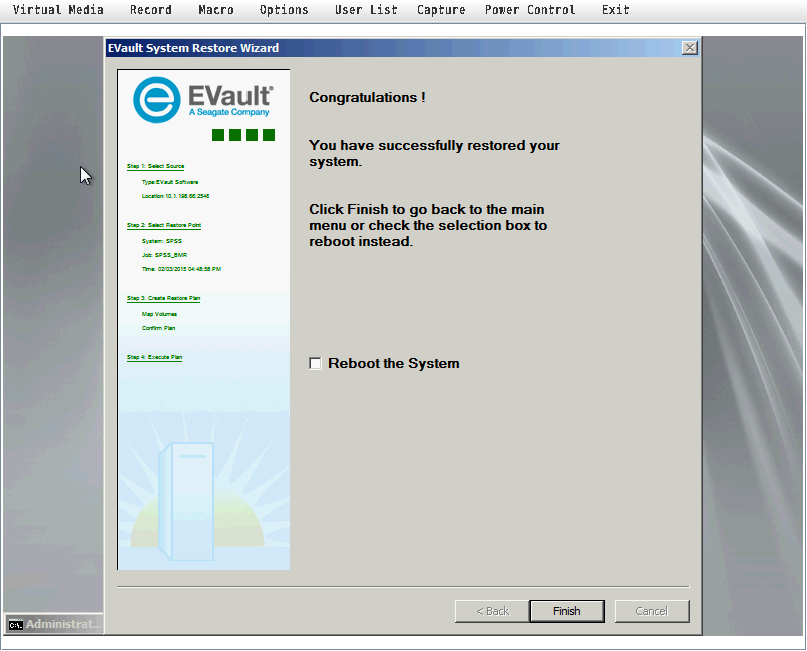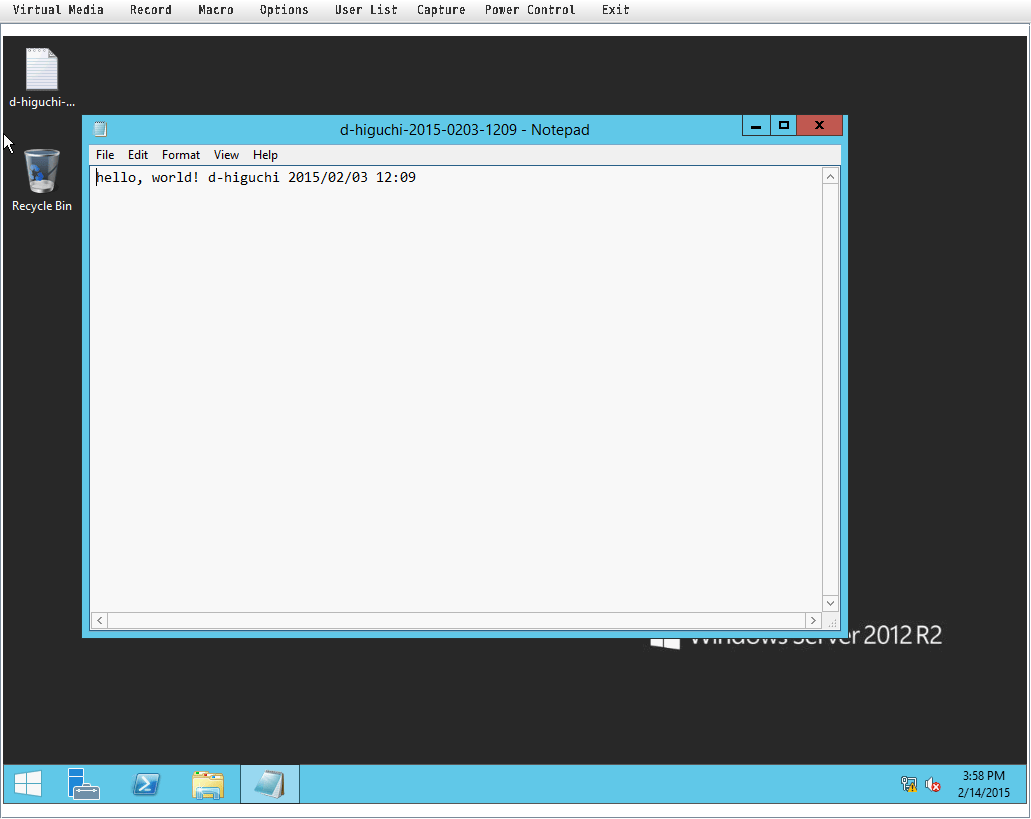EVault BMR (Bare Metal Restore)でベアメタルサーバのバックアップ/リストアを行う #softlayer
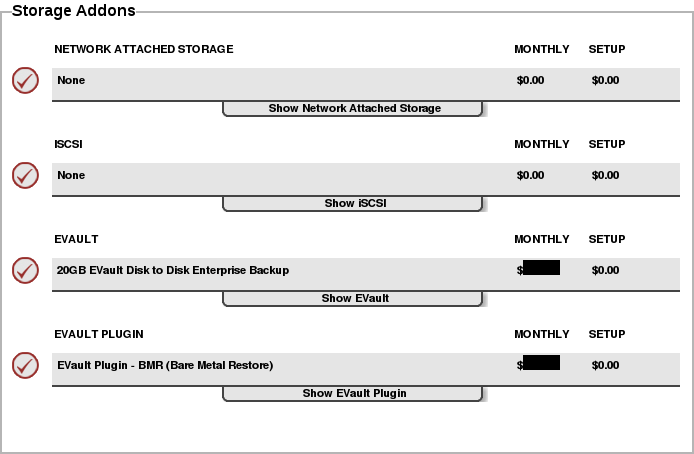
この記事は1年以上前に投稿されました。情報が古い可能性がありますので、ご注意ください。
SoftLayerはSeagate社のバックアップソリューションであるEVaultを提供しています。EVaultの概要については関連記事(SoftLayerでEVaultを使ってみる)を参照してください。
本稿では、EVaultのBMRを用いて、SoftLayerのベアメタルサーバのMicrosoft Windows 2012 R2のバックアップとリストアを行ってみます。
もくじ
■EVault BMRとは
BMRとは「Bare Metal Restore」の頭字語で、ベアメタルサーバのバックアップ・リストアのためのEVaultの一機能です。SoftLayerではポータルからEVaultおよびBMRプラグインを注文することで利用可能です。なお、2015年4月現在、BMRが利用可能なOSはWindowsのみです。
■BMRのインストール
BMRプラグインは、ベアメタルサーバの注文時にEVaultと一緒に注文するか、既存のベアメタルサーバに後からEVaultと一緒に追加注文できます。
ベアメタルサーバの注文時にEVaultと一緒に注文する場合は、Storage AddonsでEVAULTで任意のサイズのEVaultバックアップを選択し、さらにEVAULT PLUGINで「EVault Plugins - BMR (Bare Metal Restore」を選択します。なお、対応OSでない場合は注文を確定する際にエラーとなります。
既存のベアメタルサーバに後からEVaultとBMRを注文する場合は、まず最初にEVaultバックアップを注文します。手順は関連記事(SoftLayerでEVaultを使ってみる)の「EVaultのオーダ」を参照してください。EVaultバックアップが注文できたら、ナビバーの「Storage」→「Backup」からEVault Backup画面を開きます。
対象のEVaultバックアップの左の▼マークをクリックして詳細を開きます。
右下の「Order Plugins」のリンクをクリックすると、EVaultプラグインの注文画面ダイアログが開きます。「EVault Plugins - BMR (Bare Metal Restore」および支払い方法を選択し、「Continue」ボタンをクリックします。
注文内容の詳細が表示されるので確認の上、許諾に同意するチェックボックスにチェックを入れ、「Place Order」ボタンをクリックします。
注文が確定し、プラグインがインストールされると、EVaultバックアップの詳細画面にInstalled Pluginsという項目が増え、注文したプラグインである「EVault Plugins - BMR (Bare Metal Restore」が表示されます。
■BMRによるバックアップ
では、BMRバックアップを行ってみましょう。手順は関連記事(SoftLayerでEVaultを使ってみる)の「EVault 設定」〜「ジョブの実行」とほぼ同じですが、一部異なるため、改めて順を追って見ていきます。
●EVaultエージェントの設定およびバックアップジョブの登録
まず、対象のベアメタルサーバにインストールされているEVaultエージェントの設定を行います。これはEVaultのWebCC (Web CentralControl)というウェブインターフェイスで設定します。WebCCはSoftLayerポータル内から起動します。この際、VPN接続を行っておいてください。また、対象のベアメタルサーバは起動していなければいけません。
対象のEVaultバックアップの左の▼マークをクリックして詳細を開き、中段にある「WebCC」のリンクをクリックします。
新しくWebCCの画面が開きます。初期状態ではEVaultエージェントの設定がなされていないので、Unconfigured Agentsが1となっています。左ペインのツリーの「Unconfigured Agents (1)」をクリックします。
対象のサーバのEVaultエージェントが表示されます。「Status」は「Unconfigured」、「Availability」は「Online」となっていれば問題ありません。下ペインの「This is a new Agent I would like to configure」をクリックして設定を始めます。
まず、EVaultエージェントの説明を入力します。未入力でもかまいません。ここでは例として「SPSS BMR Agent」と入力しています。「Next」で次の設定へ進みます。
「Backup Source Type」は「Local System」を選択します。「Next」で次の設定へ進みます。
選択した「Local System」の状態が表示されます。左ペインのツリーの「Bare Metal Restore」にチェックを入れ、「Include...」ボタンをクリックします。
右ペインに、選択した「Bare Metal Restore」が表示されるので、「Next」で次の設定へ進みます。
バックアップの暗号化方式について設定できます。本稿では暗号化を行わないので、「Encryption type」は「None」としておきます。「Next」で次の設定へ進みます。
バックアップのスケジュールについて設定できます。本稿ではスケジュール設定を行わず、手動でバックアップを取ることとします。「Next」で次の設定へ進みます。
スケジュールについては関連記事(SoftLayerでEVaultを使ってみる)を参照してください。
EVaultエージェントがバックアップを格納する宛て先を指定します。「Register to a Vault using a default profile.」をチェックし、「Available profile」は、対象のベアメタルサーバのデバイス画面で表示されていた「EVault Server」を選択します。「Next」で次の設定へ進みます。
少し待つと画面が更新されて、「Vault Name」と「Network Address」が表示されます。いずれも対象のベアメタルサーバのEVault Serverとなります。
画面上部の「Job Name」にEVaultバックアップジョブの名前を入力します。入力可能な文字は「A-Z a-z 0-9 _ - $」です。スペースは入力できません。「Job Description」はジョブの説明です。こちらはスペースも入力できます。ここでは例として「Job Name」は「SPSS_BMR」、「Job Description」は「SPSS BMR JOB」としています。「Save Changes」ボタンをクリックすると、ジョブの登録を行います。
エージェントとジョブが正しく設定されると、上ペインのエージェントの「Status」が「OK」となり、下ペインには今登録したジョブが表示されます。
●バックアップジョブの手動実行
では、登録したバックアップジョブを手動で実行してみましょう。下ペインで実行するジョブを選択し、「Run Backup」ボタンをクリックします。
バックアップの格納先「Destination」が表示されます。対象のベアメタルサーバのデバイス画面で表示されていた「EVault Server」であることを確認します。
「Retention Scheme」とは、バックアップをどれだけの期間格納しておくかという設定です。「Daily」ならば1週間、「Weekly」ならば1か月間、「Monthly」ならば1年間、取得したバックアップが保存されます。なお、期間を過ぎてもバックアップは自動的に削除されない、とSoftLayerサポートから回答を頂いています。実際「Daily」設定でも1か月バックアップが残っていました。ただ、検証期間の関係上、これより長い期間での確認は取れていません。さらに詳しい情報はSoftLayerサポートにお問い合わせください。
ここでは「Monthly」を選択します。
「Start Backup」ボタンをクリックすると、バックアップを開始します。
バックアップの進捗が表示されるので、完了まで待ちます。
「Status」が「Backup completed」となればバックアップが完了しているので、「Close」ボタンをクリックしてダイアログを閉じます。
SoftLayerポータル側でも、EVault WebCCで行ったバックアップの情報が反映されています。UsageやPool Sizeが0GBですが、そのうち反映されます。
■BMRによるリストア
では、取得したバックアップをリストアしてみましょう。なお、SoftLayerにおけるBMRリストアは、同一のベアメタルサーバへの書き戻しとなります。別のベアメタルサーバに対してのリストア(クローン)は未サポートであることに注意してください。
まずリストアによって元に戻ることを確認するため、デスクトップを変更しておきます。この例では、テキストファイルがある状態でバックアップを取ったので、そのテキストファイルを削除してしまいます。
通常ならば、EVault BMR起動用ISOイメージを作成し、それからリストアしたいサーバを起動する必要がありますが、SoftLayerには「Evault BMR Rescue Kernel System」というOSが用意されているため、手早くリストアを開始できます。
ナビバーの「Storage」→「Backup」からEVault Backup画面を開き、対象のEVaultバックアップの左の▼マークをクリックして詳細を開きます。「EVault Plugin - BMR (Bare Metal Restore」欄の右に「Initial Bare Metal Restore」というリンクがあるので、これをクリックします。
リストア処理を開始するかの確認ダイアログが表示されるので、問題なければ「Yes」ボタンをクリックします。この時点で対象のベアメタルサーバは強制停止されます。もし強制停止されたくない場合は事前に手動でサーバを停止しておきます。ここでは手順を省略します。
EVault BMR Rescue Kernel Systemが起動するまで10分程度の時間がかかるので、しばらく待ちます。進捗はDevice Listの時計マークで確認できます。
起動したら、時計マークが消え、同時にメールでも通知されます。
Subject: Rescue Kernel loaded for server spss.bkrs.example.jp [XXX.XXX.XXX.XXX]
The rescue kernel has been loaded for server spss.bkrs.example.jp [XXX.XXX.XXX.XXX].
Please refer to the tutorial in the portal for login instructions.
SoftLayer Support
EVault BMR Rescue Kernel Systemには、VPN経由にてIPMIコンソールでアクセスすることになります。事前にVPN接続を行っておいてください。そして、対象のベアメタルサーバのDevice Detailsの「Actions」から「KVM Console」を選択します。
IPMIコンソールのログイン画面が表示されるので、先のDevice Detailsの「Remote Mgmt」タブに表示されているIPMIユーザとパスワードを入力してログインします。
ログインしたら、ナビバーの「Remote Control」から「Console Redirection」を選択します。
「Launch Console」ボタンをクリックすると、Javaアプリケーションのコンソールが起動し、EVault BMR Rescue Kernel Systemにアクセスできるようになります。
では、EVault BMR Rescue Kernel Systemを操作してリストアを始めましょう。まずタイムゾーンとキーボードの配列を選択できます。これはEVault BMR Rescue Kernel System 内での設定で、リストアするOSには関係しません。
ライセンス許諾が表示されるので、確認の上、チェックボックスにチェックを入れて「Next」ボタンをクリックします。
メインメニューが表示されるので「Restore My System」のアイコンをクリックします。
まず、これから行う手順が表示されるので、確認の上「Next」ボタンをクリックします。
バックアップを格納しているEVaultサーバへのログイン情報を入力し、「Next」ボタンをクリックします。
| 項目 | 内容 |
|---|---|
| VaultIP | 対象のEVaultサーバのIPアドレス。ホスト名ではないので、ホスト名から正引きしておく必要があります。SoftLayerポータルのナビバーのNetwork→ToolsからNSLookupを使って調べるとよいでしょう。 |
| Account | 対象のEVaultサーバのユーザ名から末尾の-Xを除いたもの。「SLE123456-1」なら「SLE123456」となります。 |
| Username | 対象のEVaultサーバのユーザ名。 |
| Password | 対象のEVaultサーバのユーザのパスワード。 |
バックアップしたサーバの名前が表示されるので、対象のサーバ名を選択して「Next」ボタンをクリックします。
バックアップジョブの名前が表示されるので、対象のジョブ名を選択して「Next」ボタンをクリックします。
ジョブによって取得されたバックアップの時間が表示されるので、リストアする時間を選択して「Next」ボタンをクリックします。
上のペインにバックアップ元のボリュームが表示され、下のペインにリストア先のボリュームが表示されます。この上のボリュームを下のボリュームにドラッグ&ドロップします。
処理方法を選択するダイアログが表示されるので、リストア先のボリュームをフォーマットしてからリストアする「Format」ボタンをクリックします。
バックアップ元のボリュームをリストア先のボリュームに指定したことを確認の上、「Next」ボタンをクリックします。
リストア処理の内容が表示されるので、確認の上、チェックボックスにチェックを入れて「Next」ボタンをクリックすると、リストアを開始します。
リストアの進捗が表示されるので、完了まで待ちます。
リストアが完了したらダイアログが表示されるので「OK」ボタンをクリックしてダイアログを閉じてから、「Next」ボタンをクリックします。
チェックボックスにチェックを入れて「Finish」ボタンをクリックし、サーバを再起動します。
変更したデスクトップが元に戻っていることを確認します。
■まとめ
Windowsのベアメタルサーバを対象としたバックアップ方法であるEVault BMR (Bare Metal Restore)を用いたバックアップ/リストアを行ってみました。SoftLayerとEVaultバックアップソリューションが無理なく組み合わさり、扱いやすくなっています。是非利用してみてください。