XenApp on SoftLayer (SoftLayer上でCitrix XenApp7.6環境を構築) #xenapp #softlayer
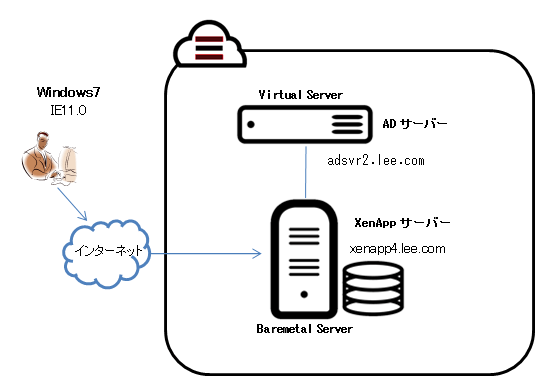
この記事は1年以上前に投稿されました。情報が古い可能性がありますので、ご注意ください。
SofftLayer上のWindows Server 2012 R2のベアメタルサーバーへXenApp7.6をインストールして実行環境を作ってみました。今回の構成は、東京データセンターを利用し、ADサーバー1台とXenAppサーバー1台の構成です。
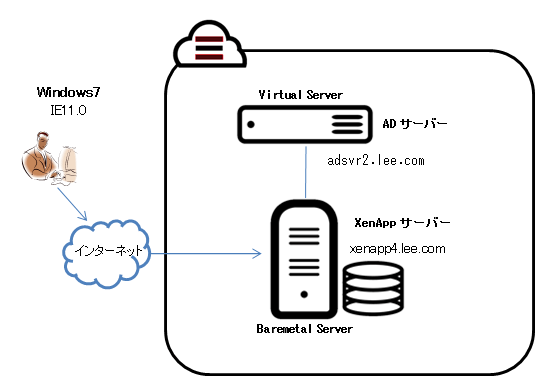
Citirx XenAppは、Windows Server上にあるアプリケーションやデスクトップ自体を仮想化してクライアントに配布するソリューションです。XenAppにより配布されるアプリケーションは、Windows PCだけではなく、iPhoneやAndroidなどのスマートフォン、iPadやAndroidタブレッドからも利用できます。
XenApp及びXenDesktop7.6に関する詳しい情報は、次のページを参照してください。
http://support.citrix.com/proddocs/topic/xenapp-xendesktop/xad-xenapp-xendesktop-76-landing.html
インストール手順の概要
今回のインストール手順を簡略にまとめると、次のとおりです。
- サーバーの注文
- リモートデスクトップ接続の共通設定
- XenApp7.6のISOダウンロード
- AD構築及びドメイングループのユーザ作成
- XenAppサーバーのドメイン参加
- XenAppのインストール
- XenAppサーバーの日本語化
- XenAppの環境設定
- XenAppへのログイン及び動作確認
サーバーの注文
今回のインストールでは、次のようなサーバー2台の構成です。
ADサーバー
- 仮想サーバー/時間料金
- Windows Server 1012 R2, Standard and Datacenter Edition(64bit)
- CPU 1 Core
- 4GBメモリ
- 25 GB (SAN)
- Microsoft Windows Firewall
- McAfee VirusScan Enterprise
XenAppサーバー
- ベアメタルサーバー/時間料金
- Windows Server 2012 R2 Standard Edition (64 bit)
- Intel Xeon 1270 CPU 4 Cores 3.40GHz
- Memory8 GB
- DISK 2TB
それぞれのサーバーを注文します。SoftLayerが初めての方は、アカウントを取得し、次の「ソフトレイヤー活用技術資料」を参照してください。
1.2 仮想サーバーを起動するには?
1.3 物理サーバーを起動するには?
XenApp7.6のISOダウンロード
次のサイトからXenAppの評価版をダウンロードします。
XenAppを評価する

インストールパッケージのダウンロードには、ユーザー登録が必要です。ユーザー登録を行って、ISOファイルをダウンロードしてください。
Download XenApp 7.6 (ISO file, 2.47GB)
リモートデスクトップ接続の共通設定
リモートデスクトップでサーバーへサインインする時、ユーザーIDとパスワードを正しく入力したにも関わらず「資格情報」関連のトラブルが発生したら、次のように「資格情報マネージャー」画面で「IP、ユーザID、パスワード」情報を追加又は編集してください。特に、今回の構成では、ドメインに参加することによって、ユーザーIDが「ドメイン\ユーザーID」になったり、「パスワード」が変わったりします。次の画面は、Windwos7ぼ場合です。
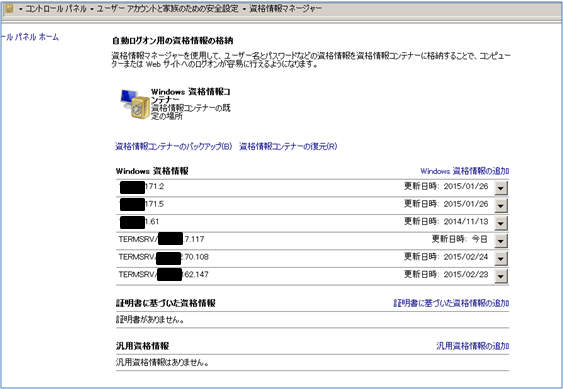
Windowsサーバー側の設定も確認してください。
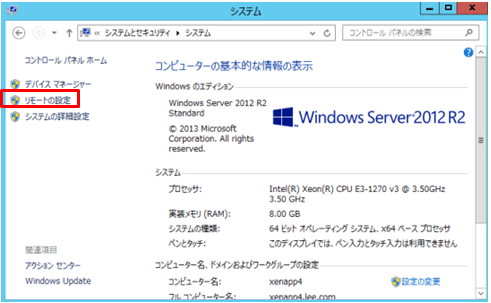
今回は、次の赤枠のチェックを外します。
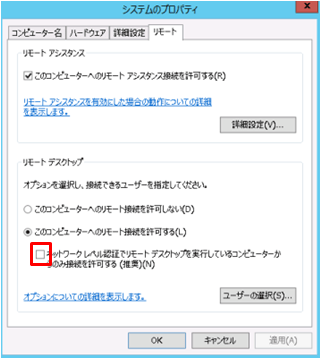
「赤枠」をクリックします。
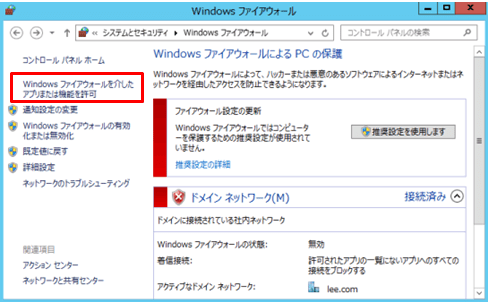
今回は、リモートデスクトップの両方にチェックを入れます。
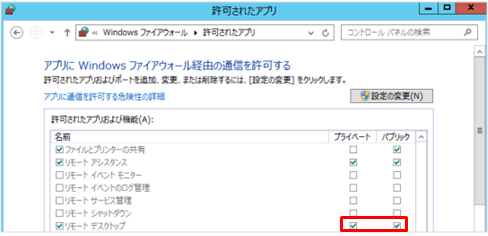
AD構築及びドメイングループのユーザー作成
AD構築の手順は、本題ではないので割愛させて頂きます。必要であれば、次の資料を参考にしてください。
参考資料
Active Directoryを設定し、検証環境を構築しよう
今回の構成では、次のようにドメイン及びユーザーを構成しています。適宜、ご自分の環境に合わせて構成してください。
ドメイン: lee.com
ドメイングループユーザー:
xenappuser1:XenAppサーバー用
xenappuser2:アプリケーション&デスクトップ用
通常、SoftLayer上で、インフラ管理者向けの作業は、プライベートネットワークを利用します。プライベートIPへ接続する場合は、VPN接続が必要です。VPN接続の方法は、次の「ソフトレイヤー活用技術資料」を参照してください。
XenAppサーバーのドメイン参加
リモートデスクトップでXenAppサーバーへサインインします。先ず、ADサーバーのプライベートIPをDNS Serverとして設定します。「Sverver Manager」開いて、「Local Server」を選択し、「PrivateNetwork Teamed」から「プライベートIP」をクリックします。
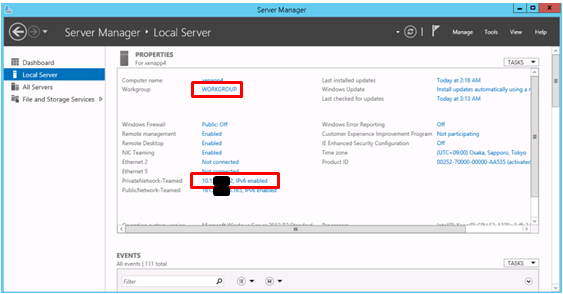
「Network Connection」から「Private Network Teamed」をクリックします。
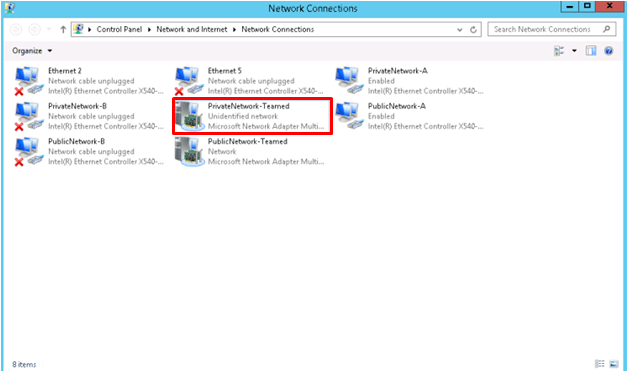
「Referenced DNS Server」へADサーバーのプライベートIPを入力します。
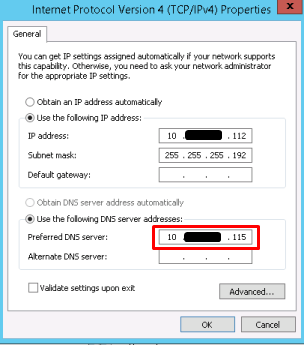
次は、「Server Manager」から「WORKGROUP」をクリックします。次の画面の「Computer Nameタブ」で「Computer description」を入力し、「Change」をクリックします。
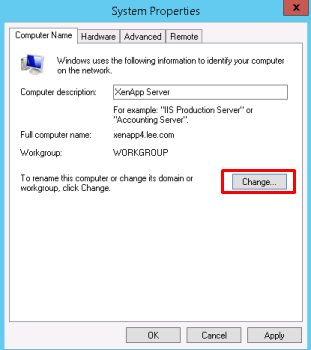
次の画面で、「Domain」を入力し、「OK」をクリックします。
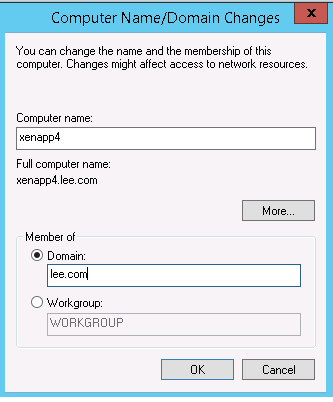
ADサーバーに登録しているドメインユーザーIDとパスワードを入力します。

次のようにウェルカム画面が見えたら、ドメイン参加は成功です。「OK」をクリックします。

サーバーの再起動が必要です。「OK」をクリックします。
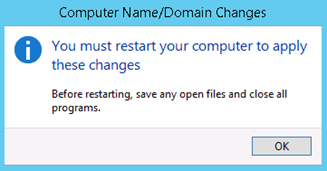
サーバーが再起動したら、リモートデスクトップを使ってサインインします。この段階では、資格情報の編集は必要ありません。最初の資格情報でサインインできます。

サインインしたら、コントロールパネルからドメインユーザーを追加します。「Manager User Accounts」をクリックします。
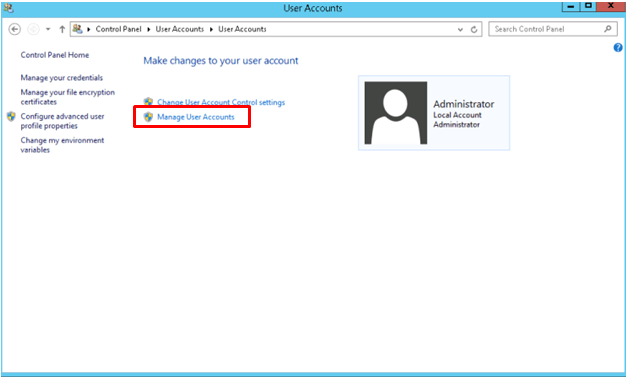
次の画面から、「Add」をクリックします。
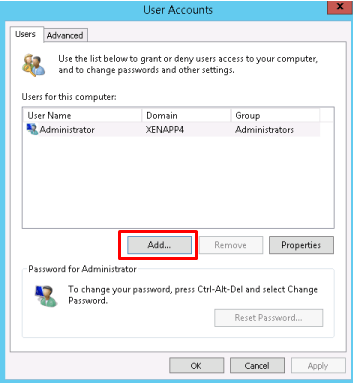
次のように「User Name」と「Domain」を入力します。「LEE」は、「lee.com」からAD登録時に取得された「NetBIOSドメイン名」です。ここで、手入力せず、「Browse」をクリックし、ウィザードに従って検索し、選択する方法もあります。
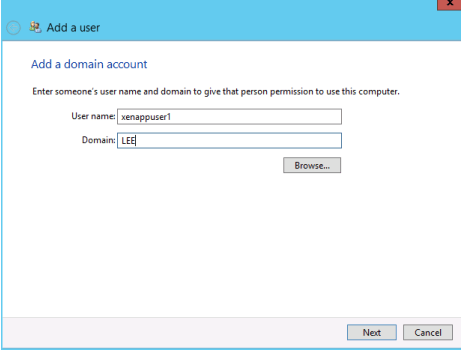
次は、ユーザーの権限を選択します。今回、xenappuser1は、XenAppサーバーの管理用ユーザーなので「Administrator」を選択します。
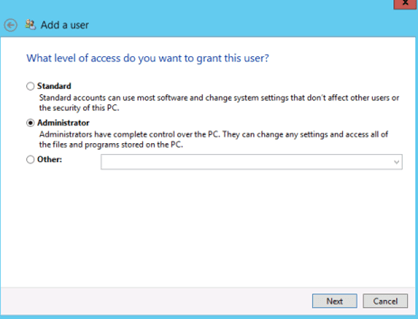
続けてxenappuser2を登録します。このユーザーは、XenAppのアプリケーション及びデスクトップ用のユーザーなので「Standard」で構いません。
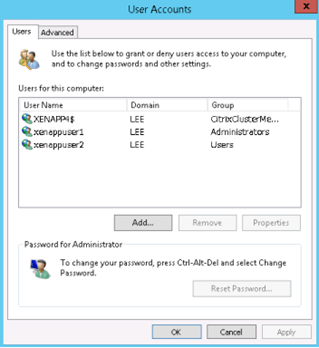
ユーザー登録が終了したら、サインアウトしてドメインユーザーでサインインします。次のようにユーザー名を変更します。そして、前項で説明している「リモートデスクトップの共通設定」を参照し、ユーザー名とパスワードを変更してください。パスワードは、ADサーバーでユーザー登録をした時のパスワードを使います。

XenAppサーバーにサインインします。
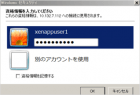
デスクトップを表示すると、次ようにドメインユーザーでサインインしていることが確認できるはずです。
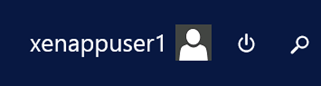
XenAppのインストール
XenAppのISOファイルをサーバーへコピー
XenAppのISOファイル(XenApp_and_XenDesktop7_6.iso)を「Virtual Clone Drive」を利用してマウントします。「Virtual Clone Drive」は、ISOファイル対して仮想DVDドライバーの機能をする便利ツールです。
「Virtual Clone Drive」は、次のURLからダウンロードできます。
http://www.slysoft.com/ja/download.html
「Virtual Clone Drive」をインストールし、アイコンをクリックすると次のような画面が表示されます。「OK」をクリックします。
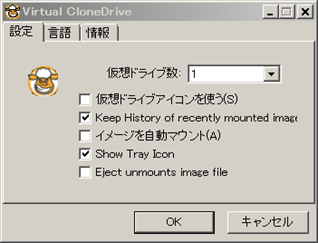
次のように仮想ドライブが表示されるはずです。右クリックしてメニューを表示します。
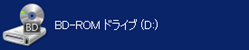
マウントをクリックし、「XenApp_and_XenDesktop7_6.iso」を選択します。
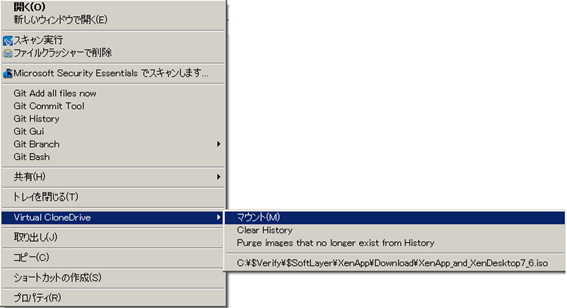
次のようにXenAppのISOファイルがマウントできます。クリックすると、ISOファイルの中身が見えるはずです。
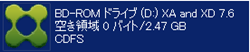
XenAppのISOファイルの内容をXenAapサーバーの「C:\Temp\XenApp」のようにコピーします。これでXenAppインストール準備は完了です。
サーバーからBD-ROMドライブの共有は、リモートデスクトップの「ローカルリソース」->「ローカルデバイスとリソース:詳細」でドライブ共有機能を利用してください。但し、ローカルのドライブを共有した状態でサーバーからインストールを開始しないでください。リモートデスクトップ経由ではセキュリティ問題でインストールできないファイル存在し、インストールが途中で中断されます。XenAppサーバーに直接ISOファイルをダウンロードし、「Virtual Clone Drive」でマウントしてインストールすることもできますが、メニューが文字化けする問題と、XenAppのインストール途中にサーバーの再起動する手順があり、再起動後は仮想ドライブがアンマウントされる問題などがあります。XenAppサーバーのフォルダーにISOファイルの中身をコピーしてインストールする方法をお勧めします。
XenAppのインストール開始
「XenApp&XenDesktop」は、次のように複数のコンポ―ネットから構成されています。それぞれを複数のサーバに構成することもできますが、今回はすべて1台に構成します。
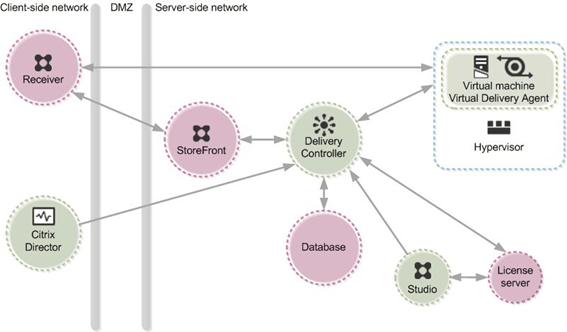
出典:http://support.citrix.com/proddocs/topic/xenapp-xendesktop-76/xad-core-concepts.html
XenAppのISOファイルのコピーから「AutoSelect.exe」をクリックすると、次のようなインストール画面が表示されます。
ここで「XenDesktop」の「Start」をクリックします。XenDesktopには、XenAppも含まれます。今回の構成は、こちらにします。
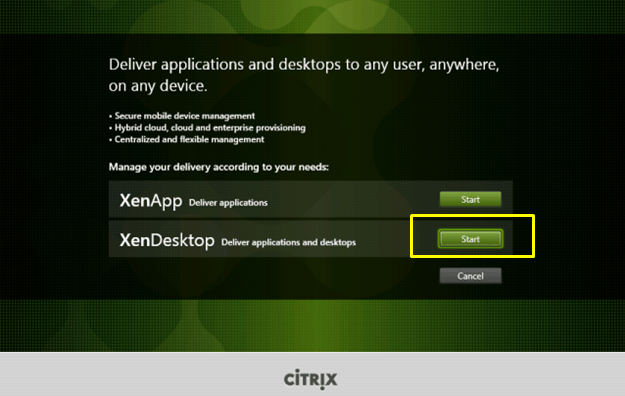
「Get Started」の「Delivery Controller 」をクリックします。この機能を利用すると、必要なコンポネットを一括でまとめてインストールできます。
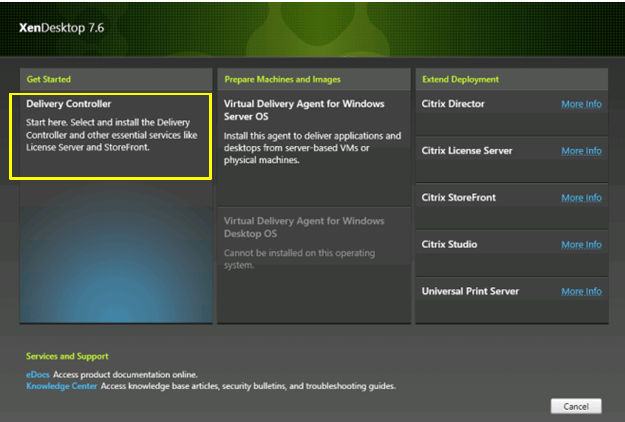
ライセンス規定に同意し、「Next」をクリックします。
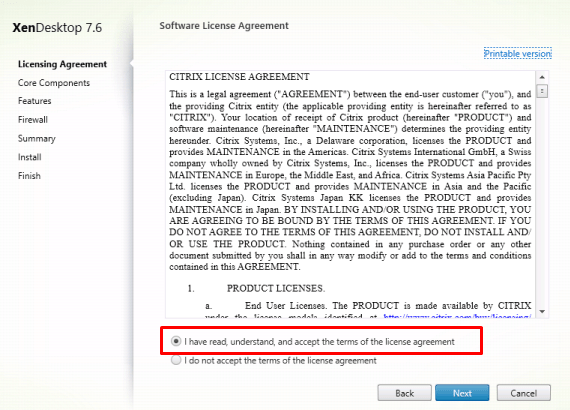
1画面目のコアコンポーネントは、デフォルトで進みます。
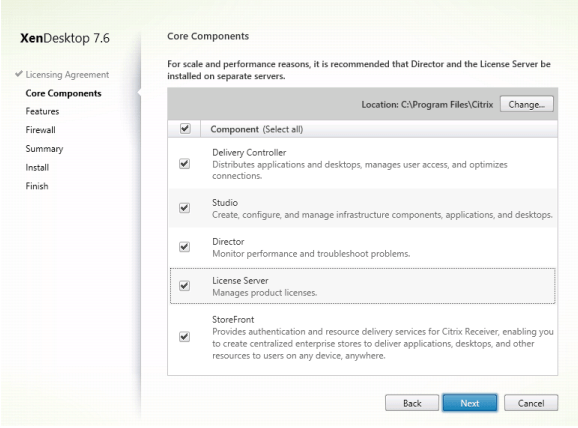
2画面でのコアコンポーネントは、「Install Windows Remote Assistance」を外し、「Next」をクリックします。
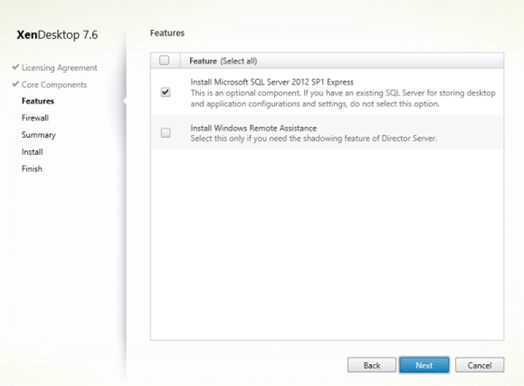
ファイルウォール設定は自動にし、次に進みます。
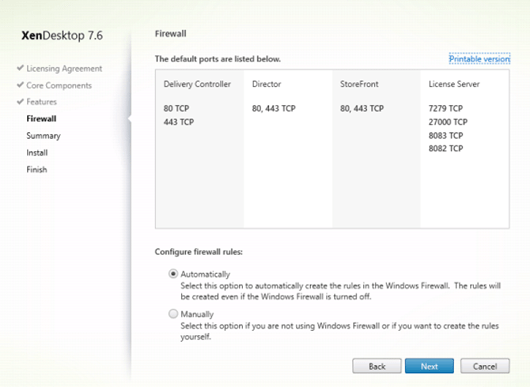
インストールを開始します。
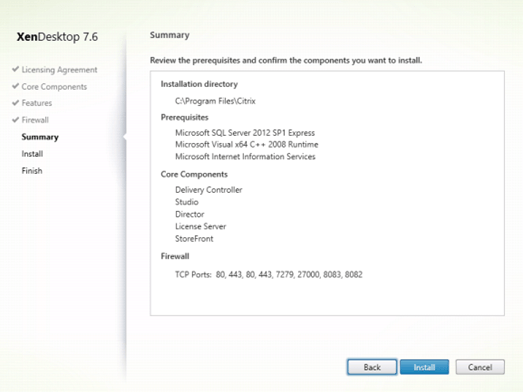
インストールが終了したら、「赤枠」のチェックを外して、「Finish」をクリックします。
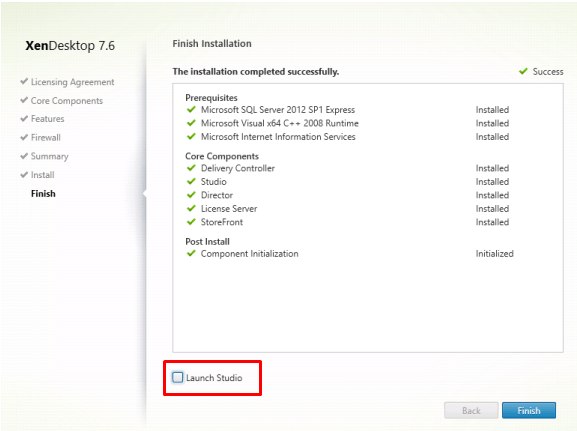
ここで再び「AutoSelect.exe」をクリックし、「Virtual Delivery Agent for Windows Server OS」をクリックします。
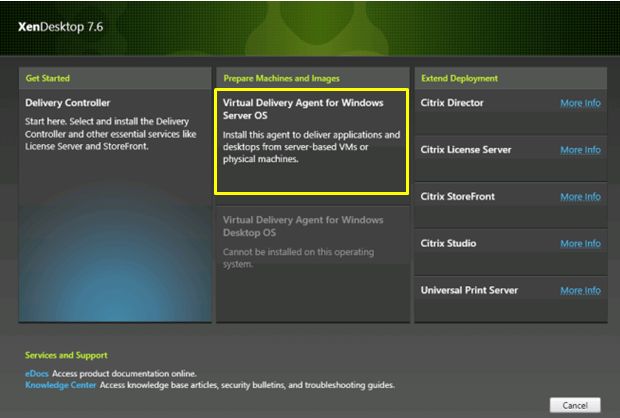
「Enable Connections to a server machine」を選択し、「Next」をクリックします。
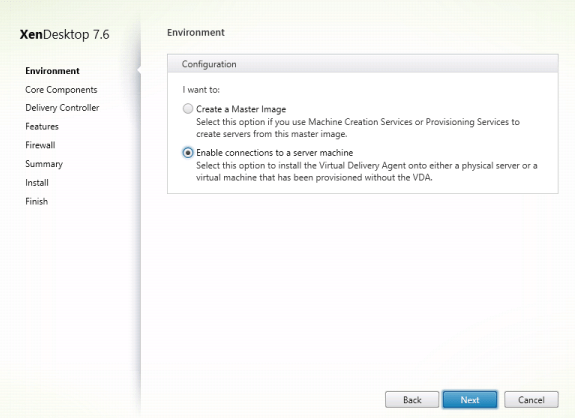
コアコンポーネントは、デフォルトの状態で、「Next」をクリックします。
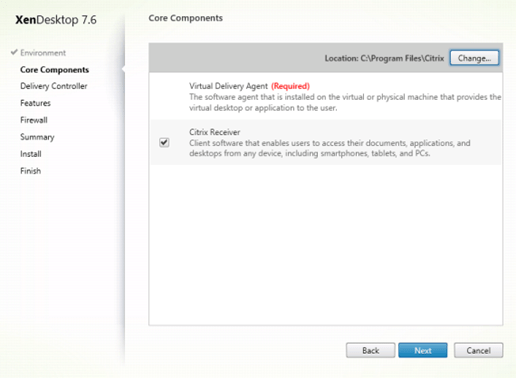
「Controller address:」にXenAppサーバーのFQDN(「xenapp4.lee.com」)を入力し、「Add」をクリックし、Delivery Controllerの追加を確認してから「Next」をクリックします。
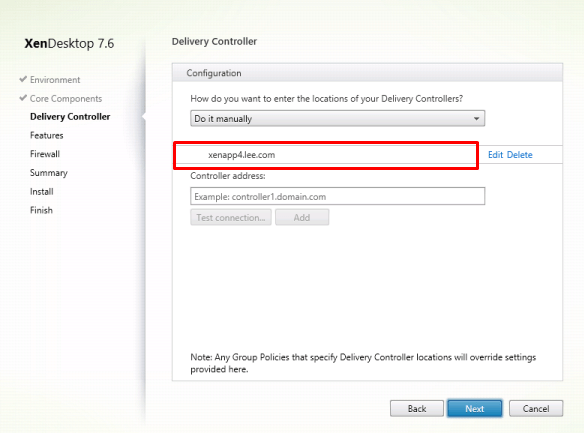
デフォルトの状態で、「Next」をクリックします。
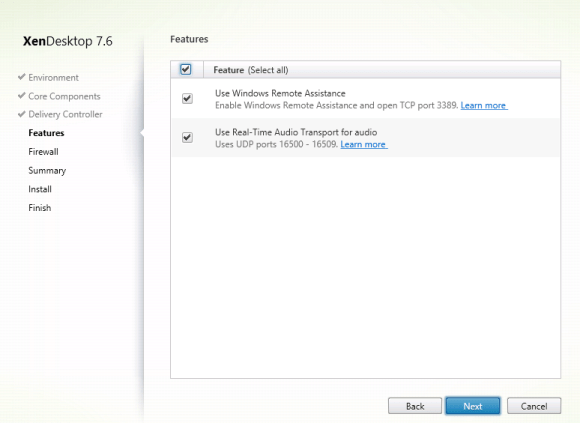
ファイアウォールの設定は、「Autometically」で、「Next」をクリックします。
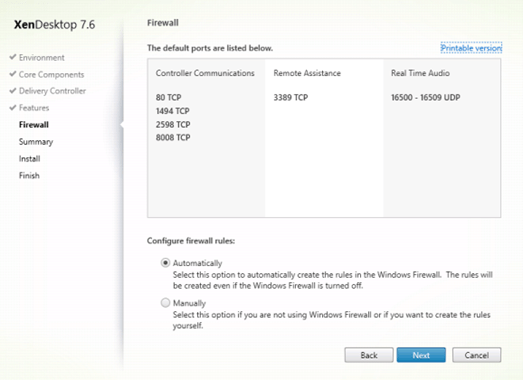
インストールを開始します。
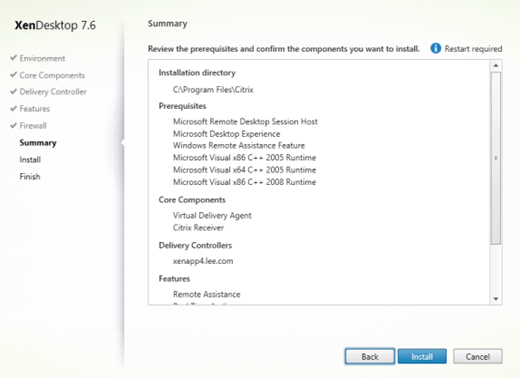
インストール途中、サーバーの再起動が必要です。「Cloue」をクリックすると再起動します。
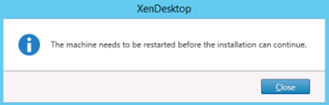
サーバーが再起動するのを待ってからサインインすると、インストールの続きを行います。
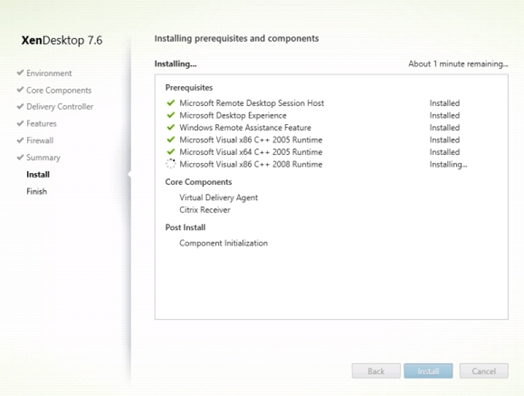
インストールが終了したら、「Finsh」をクリックすると、またサーバーの再起動が行われます。
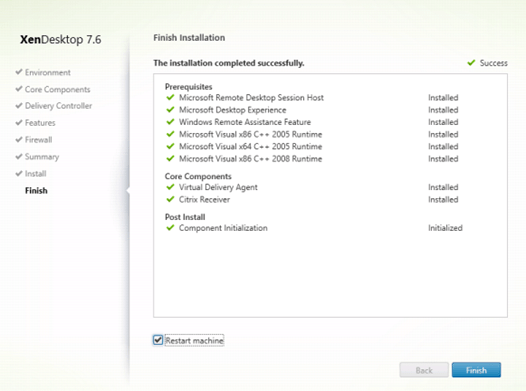
XenAppサーバーの日本語化
サーバーが再起動するのを待ってからサインインし、サーバーの日本語化を行います。サーバーの日本語化は、本題ではないので今回の記事では割愛させて頂きます。必要であれば、次のサイトを参照してください。コントロールパネルの言語設定から、言語パックをダウンロードできるなど日本語化の手順は、非常に簡単になっています。
http://recipe.kc-cloud.jp/archives/3703
日本語化の手順をXenApp環境設定の直前にしていますが、特別な理由はありません。もっと良いタイミングなら、ドメインユーザーでサインインした直後かも知れません。注意点としては、ドメインユーザーを取得する前に日本語化はしないことです。そうした場合、ドメインユーザーでサインインした時、言語環境のオーバライドが必要になるなどちょっと面倒になります。
XenAppの環境設定
サーバーのデスクトップから「Citrix Studioのアイコン」をクリックすると、次のように初期画面が表示されます。ここで「アプリケーションとデスクトップをユーザーに配信する」をクリックします。
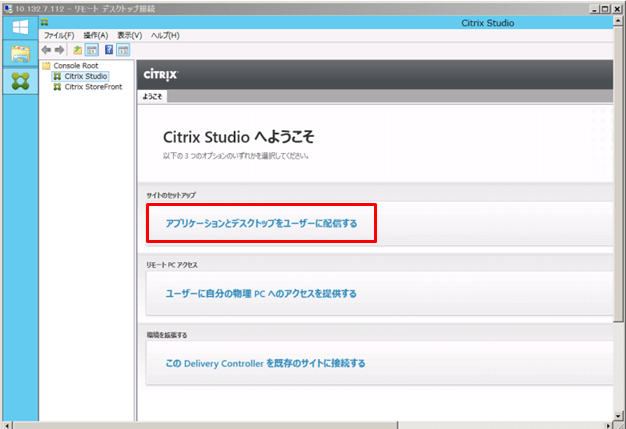
任意のサイト名を入力し、「次へ」をクリックします。ここでは、「CL Desktop」にしています。
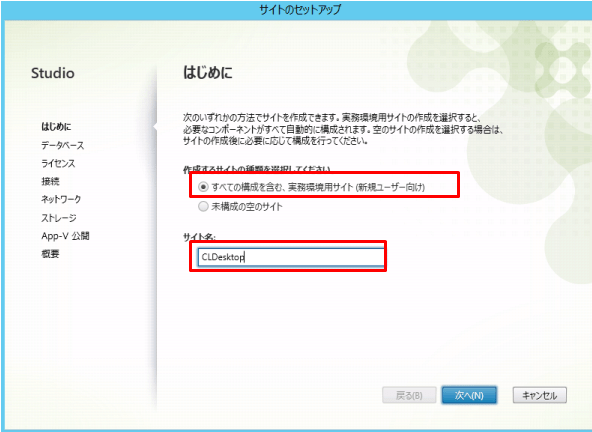
「赤枠」のなかは、デフォルトのままで良いです。そのまま、「接続テスト」をクリックします。
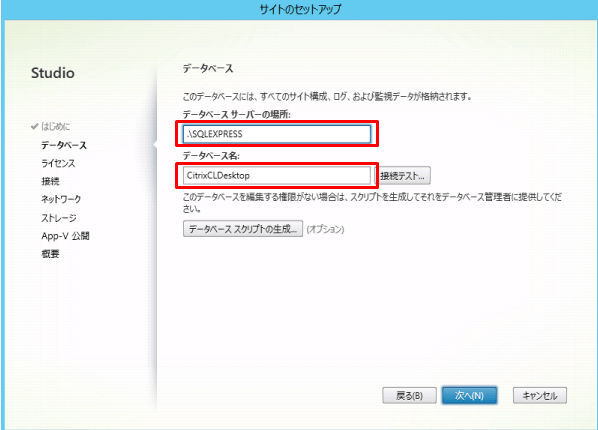
次のようにデータベースがサーバー上に存在しないと自動作成する旨の案内が表示されますので、「OK」をクリックし、データベースを作成します。その後、「次へ」をクリックします。

ここは、デフォルトの状態で「次へ」をクリックします。
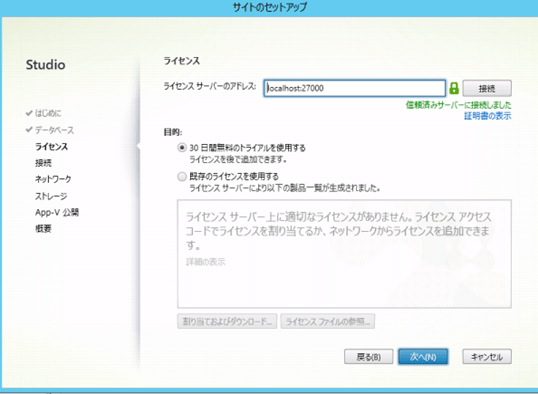
今回、XenAppをインストールしているサーバーは、ベアメタルサーバーです。物理サーバーなので「マシン管理を使用しない」を選択し、「次へ」をクリックします。
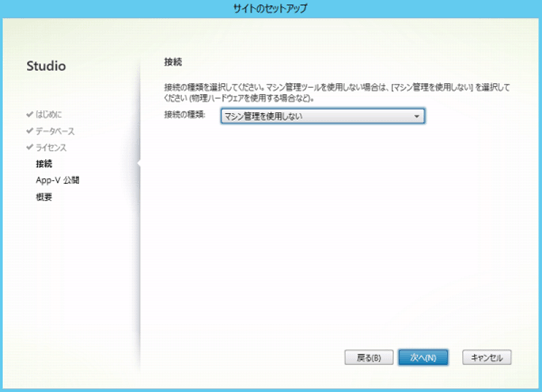
「App-V」公開は、「いいえ」で「次へ」をクリックします。
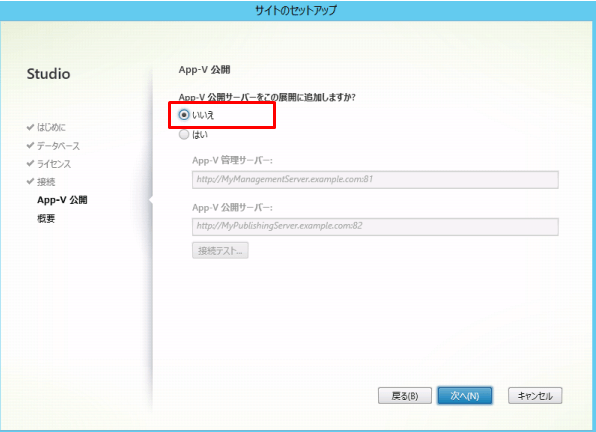
「完了」をクリックします。
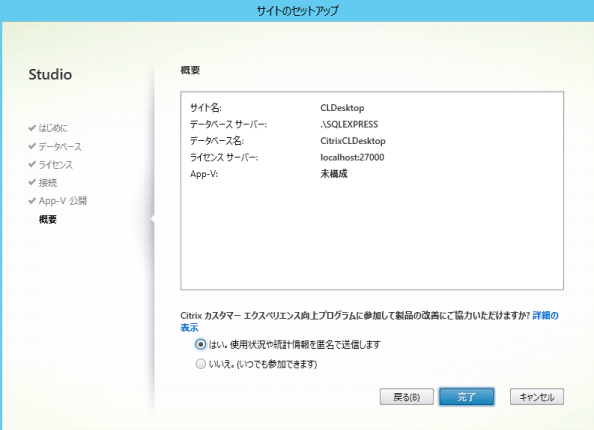
次の画面が、Citrix Studioで「CL Desktopサイト」構成後の画面です。
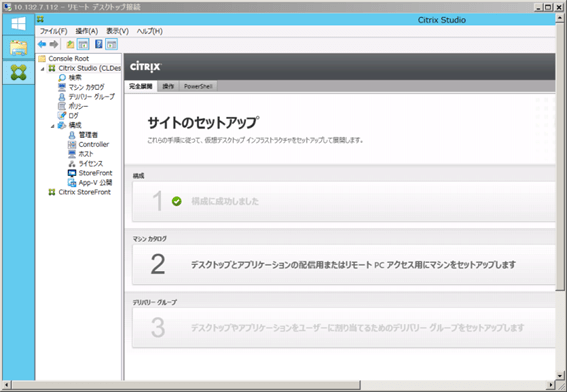
マシンカタログ構成
「Citrix Studio」の「マシンカタログ」を右クリックし、「マシンカタログの作成」をクリックします。
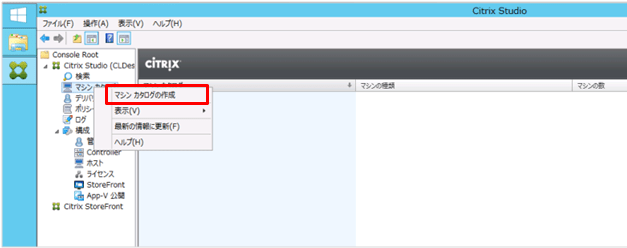
「WindowsサーバーOS」を選択し、「次へ」をクリックします。
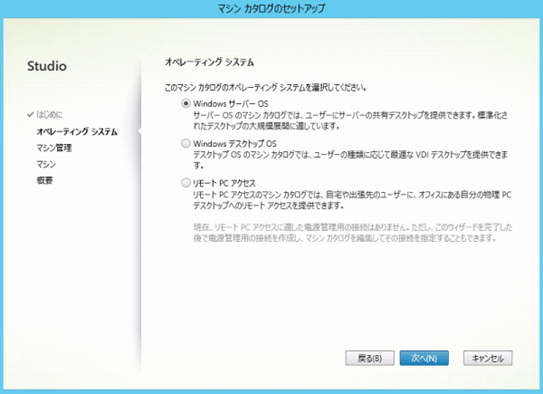
次のように「他のサービス又はテクノロジ」を選択し、「次へ」をクリックします。
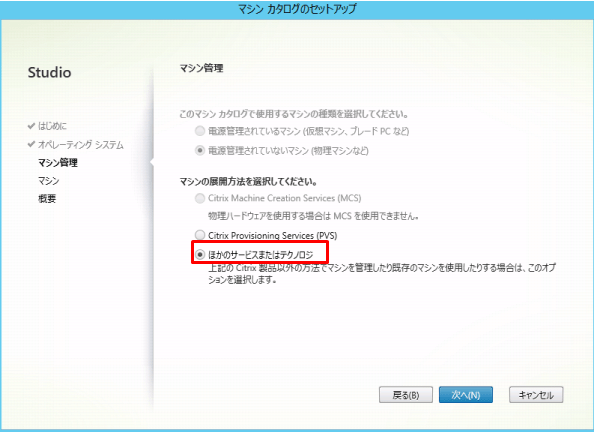
「コンピュータの追加」をクリックします。
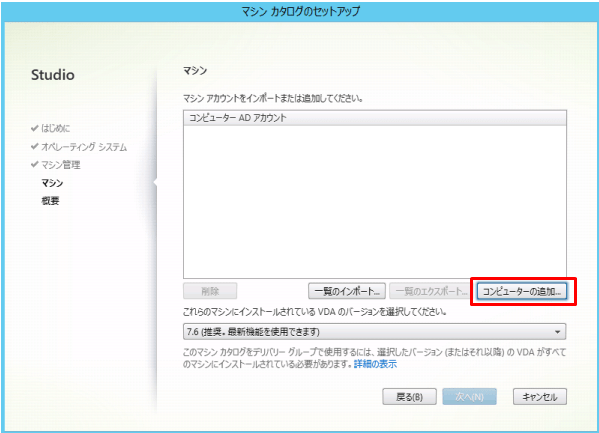
検索の「ウィザード」表示されますので、ドメイン内のサーバー一覧のなかでXenAppサーバーを選択し、「次へ」をクリックします。ここでは、XENAPP4です。
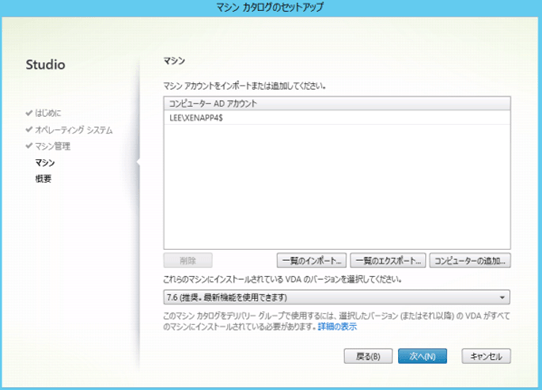
「赤枠」の「マシンカタログ名」と「マシンカタログの管理者の説明」を適宜入力し、「完了」をクリックします。
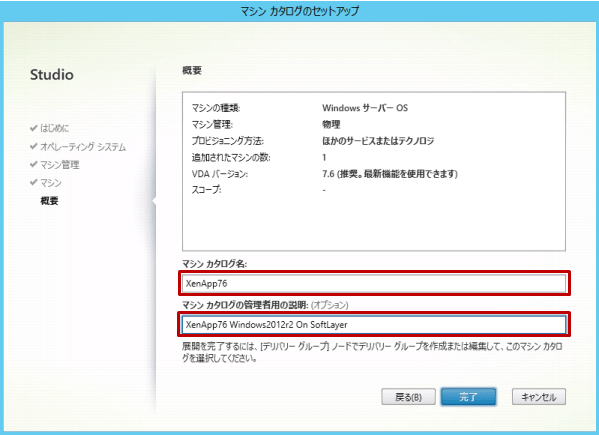
「マシンカタログ」の作成が終了しました。
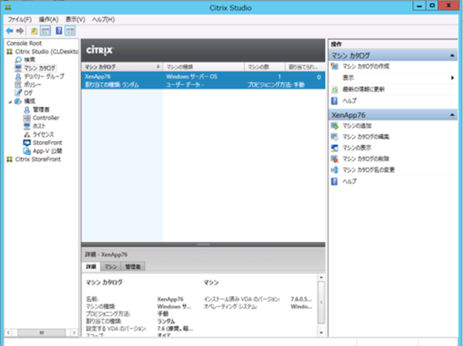
デリバリーグループの作成
先ず、デスクトップのアイコンで「Citrix StoredFront」を起動し、「サーバグループ」の「ベースURL」をメモ帳に控えておきます。これは、XenAppのインストールでプロビジョニングされている構成です。
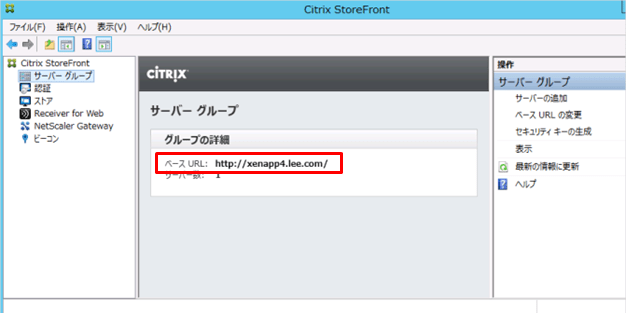
Citrix Studioに戻って「StoreFront」をクリックし、StoreFrontサーバーが追加されているのか確認します。追加されてない場合、右クリックし、「StoreFrontサーバーの追加」を開始します。
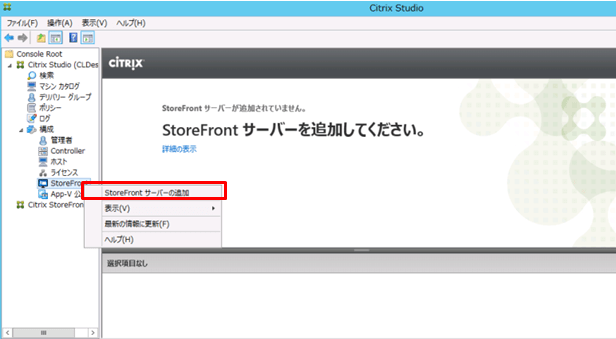
「StoreFrontサーバーの名前」、「説明」を適宜入力します。URLは、先ほど「Citrix StoredFront」で確認した「サーバグループ」の「ベースURL」を入力し、「OK」をクリックします。
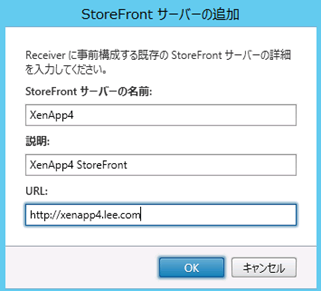
次のようにStoreFrontのサーバーの追加が確認できます。
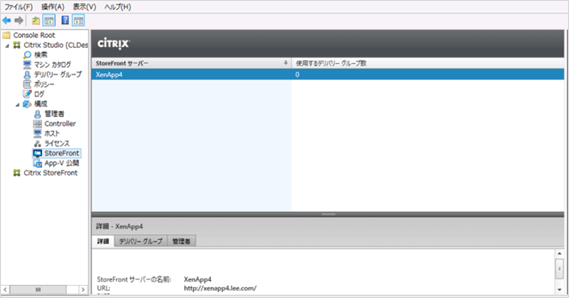
次に、「デリバリーグループ」の「デリバリーグループの作成」をクリックします。
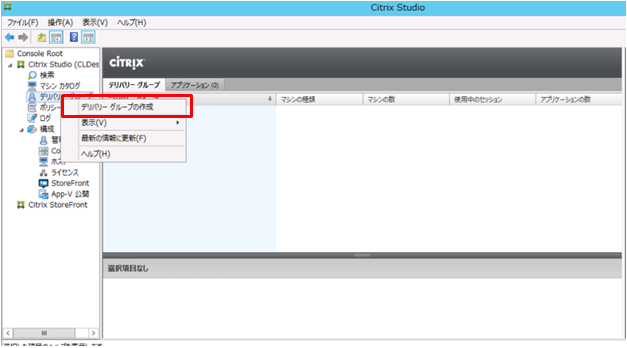
「赤枠」の「+」をクリックし、マシン数を1にし、「次へ」をクリックします。
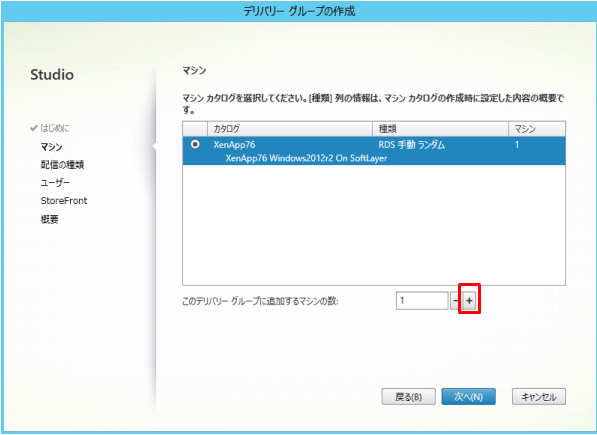
「デスクトップおよびアプリケーション」を選択し、「次へ」をクリックします。今回の構成は、Xenアプリケーションとデスクトップの両方のサービスができる構成です。
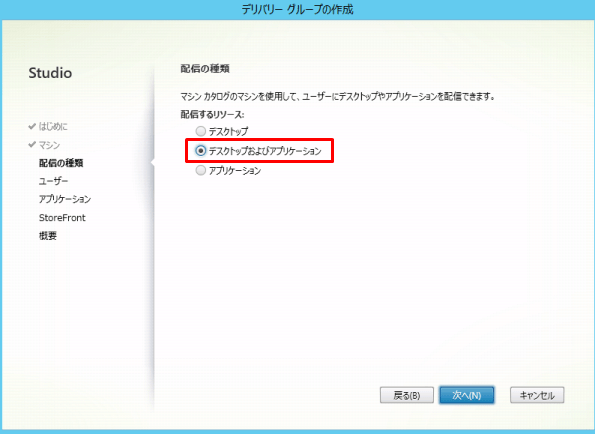
「追加」をクリックすると、ユーザー検索の「ウィザード」が表示されるので、ユーザー一覧から「アプリケーション」及び「デスクトップ」用のユーザーを追加し、「次へ」をクリックします。ここでは、「xenappuser2」です。
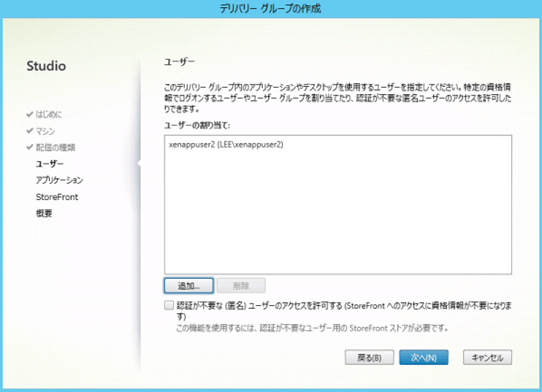
ここまでくると、配布できるアプリケーション一覧が自動的に表示されるので、対象のアプリを選択し、「次へ」をクリックします。今回は、「Calculator」、「Paintshop」、「Wardpad」にします。
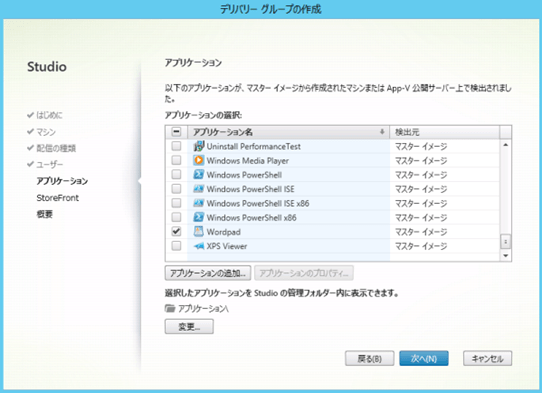
デリバリーグループのマシン上の「Receiver」の構成方法とサーバーを選択し、「次へ」をクリックします。
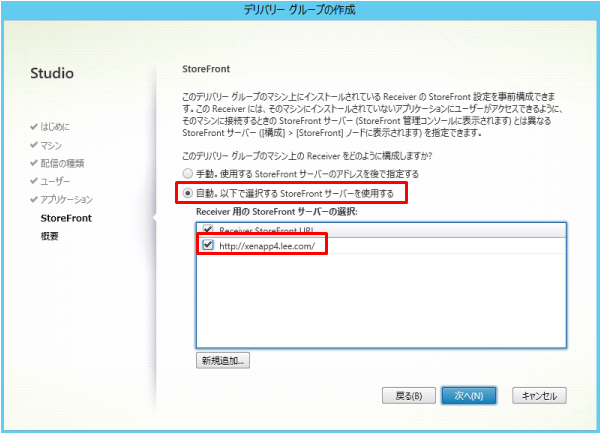
「デリバリーグループ名」、「表示名」、「Receiverに表示するデリバリーグループ名の説明」を適宜入力し、「完了」をクリックします。
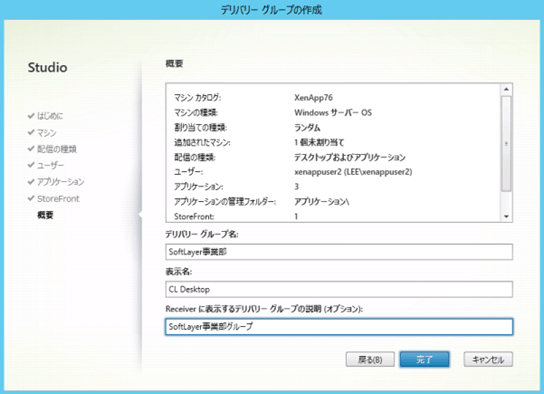
次がデリバリーグループ追加後の画面です。
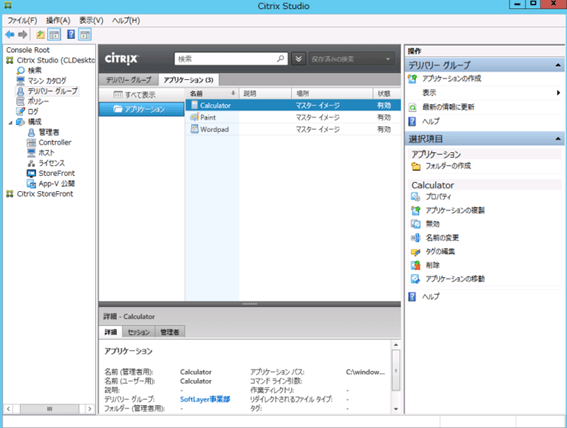
Citrix Receiverへのログイン及び動作確認
「Citrix StoreFront」をクリックします。何も表示されない場合、「Citrix Studio」を閉じてから再起動してみてください。そして、「Receiver for Web」をクリックし、「Store Web Recevier」のURLをコピーします。画面中央の「赤枠」の上で右クリックするとURLコピーの「ポップアップメニュー」が表示されるはずです。
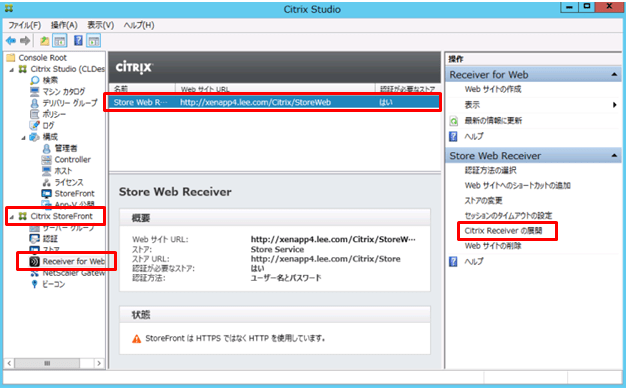
念のために「Citrix Receiverの展開」をクリックし、「ローカルインストール…」に設定します。
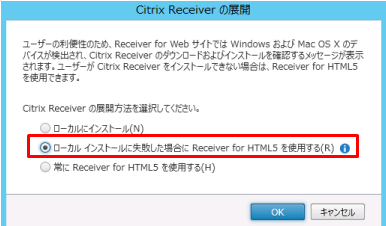
今回の構成では、名前解決が必要なので「C:\Windows\System32\drivers\etc\hosts」に、次のように追加します。
Public IP xenapp4.lee.com
今回は、DNSの構成について触れていませんが、もし、SoftLayerのDNSを使うなら、次の「ソフトレイヤー活用技術資料」を参照してください。SoftLayerのDNSは、SoftLayerのデータセンターの外部向け、内部向けとちらにも対応できます。
4.3 SoftLayerのDNSを利用するには?(https://gg-web.jp/document/ConfigGuide/04003/index.html)
そして、次のURLでブラウザーから接続します。ここでは、IE11.0を使っています。FireFoxやChromeも問題ないはずです。
http://xenapp4.lee.com/Citrix/StoreWeb
次のように「Citrix Receiver」のインストールが必要な旨のメッセージが表示されるはずのなので、「合意する」にチェックを入れて「インストール」をクリックします。
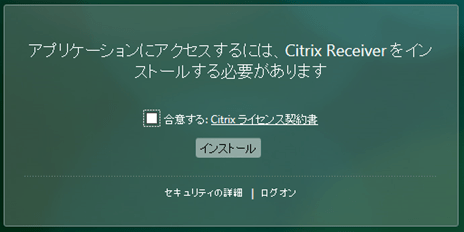
インストールをクリックします。
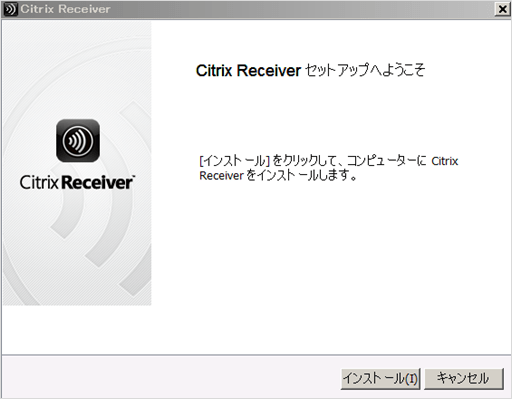
「完了」をクリックします。
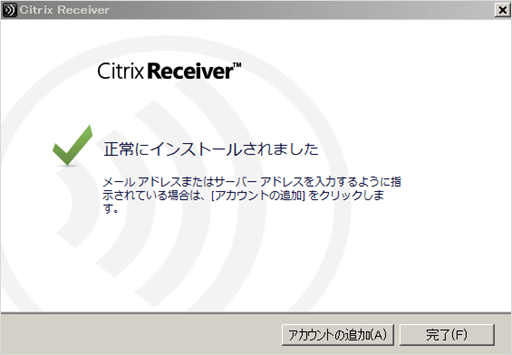
「Citrix Receiver」のログイン画面でユーザ名とパスワードを入力し、ログインをクリックします。このユーザーとパスワードは、ADサーバーに登録しているユーザーとパスワードです。
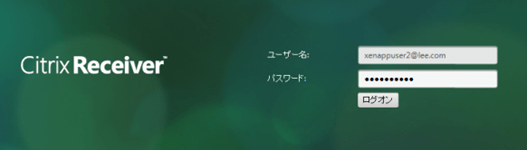
次のようにCitrix Receiverにログインできました。「アプリケーションとデスクトップ」の両方が使えるようになっています。先ず、「CL Desktop」をクリックしてみます。
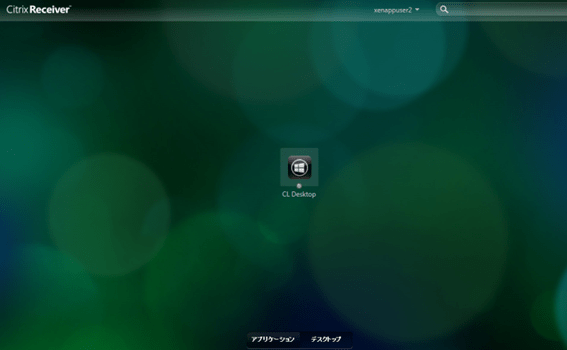
次のようにセキュリティ警告が表示されるかも知れませんが、「使用を許可する」をクリックします。
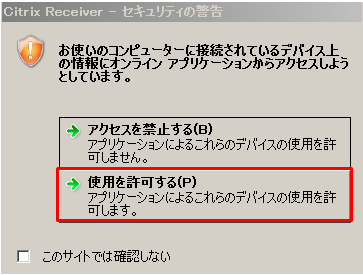
次のようにXenDesktopが表示されます。デスクトップは、文字とおり、サーバーのデスクトップが、そのまま映し出されます。「黄色枠」の「切断」をクリックすると、初期画面に戻ります。
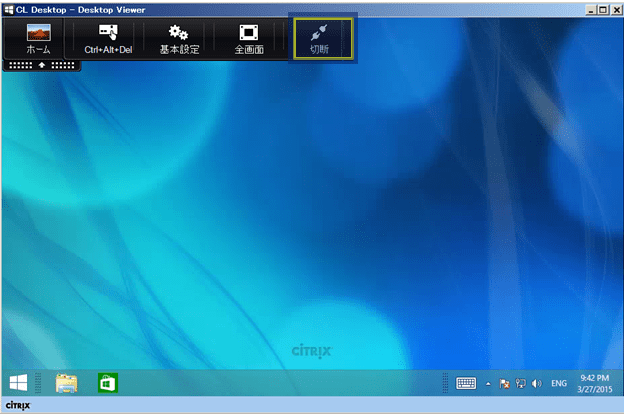
次は、アプリケーションを使用してみます。初めに「アプリケーション」をクリックすると、次のようにメニュー構成を促す画面が表示されます。「+」をクリックし、適宜メニューを構成します。

次の画面のようにメニューを配置します。画面上段の中央にあるチェックが入っているアプリをクリックすると、メニューアイコンがデスクトップに配置されます。ここでは、デスクトップの「Wordpad」をクリックしてみます。
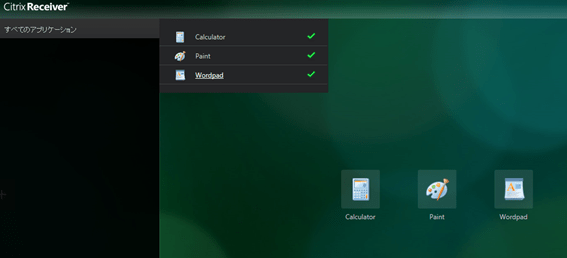
次のようにWordpadが開くはずです。何か、文字を入力して見てください。
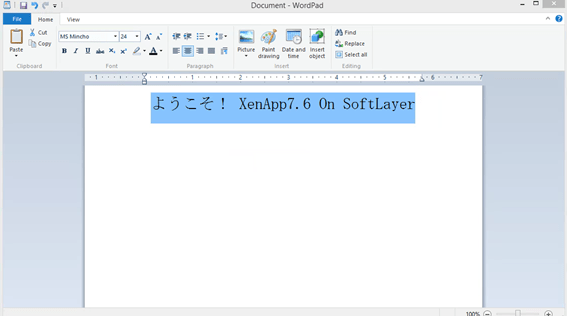
まとめ
このようにXenApp、XenDesktopを利用すれば、アプリケーションをクライアントPCにインストールせずに、ブラウザなどでサーバーに接続することで、デスクトップやアプリケーションを利用できます。こうすることで、アプリケーションやサーバー、データがデータセンターで一元管理され、セキュリティが強化されます。さらに、クライアントPCで、アプリケーションのインストールなどが不要になるので、クライアントPCの管理コストも削減されます。また、複数のデバイスからXenApp、XenDesktopに接続しても、同じ環境を利用できるため、ユーザーはどこにいても仕事ができるようになります。SoftLayer上へ既存の環境をマイグレーション(移行)する際に、よく問題となるレガシーなクライアントサーバシステムの移行問題も、このようにXenAppを活用することで、クライアントソフトウェアとサーバーがSoftLayer上で構成されるため、パフォーマンスの向上も期待できます。





