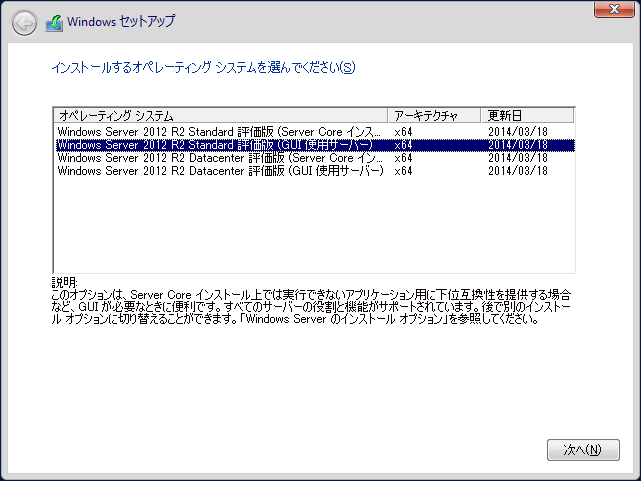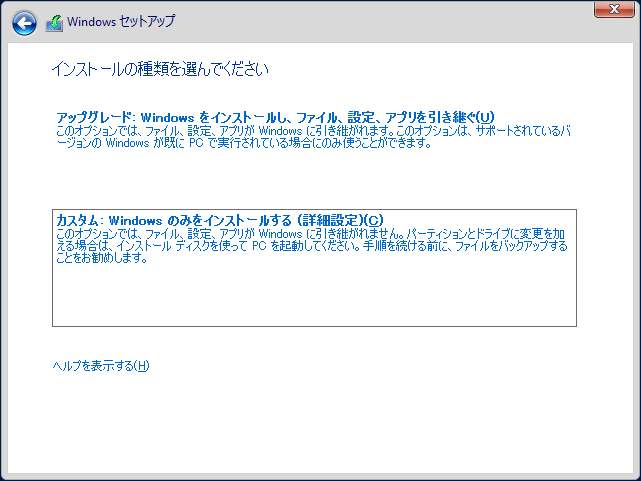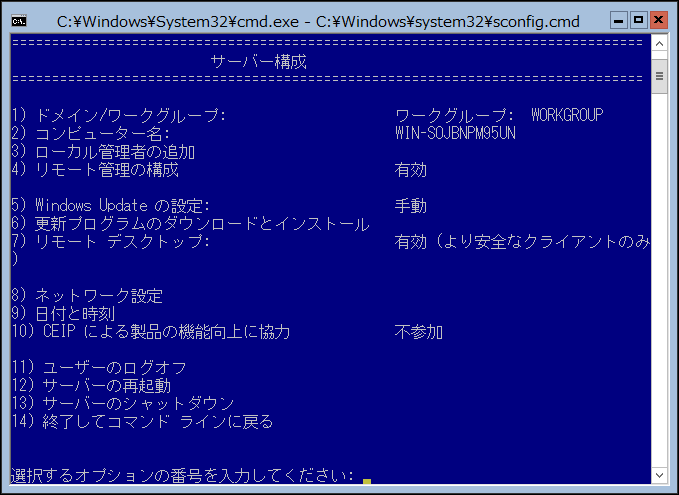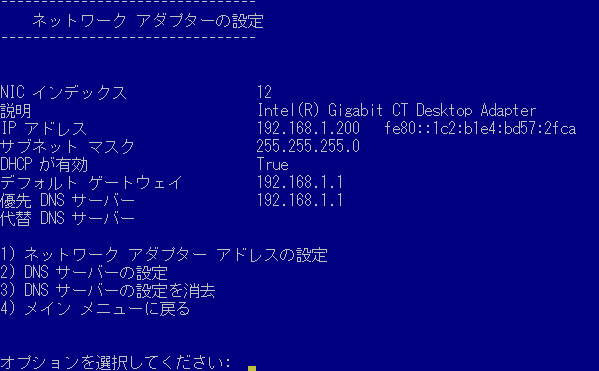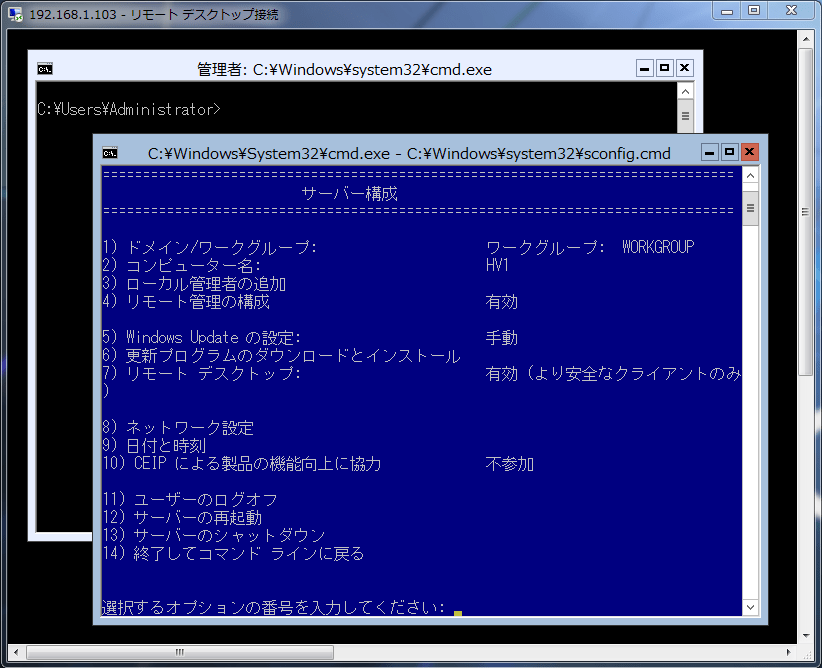Windows Azure Pack で IaaS を構築する:第2回 #azure #AzureStack
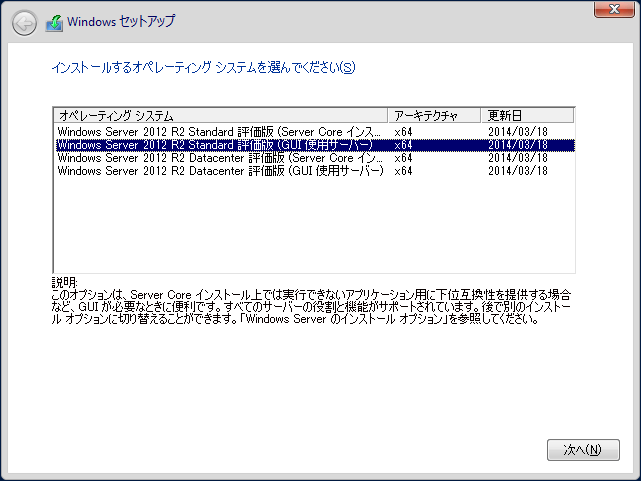
この記事は1年以上前に投稿されました。情報が古い可能性がありますので、ご注意ください。
マイクロソフトは、2015年5月に実施されたIgnite 2015にてAzureをオンプレミスで構築する"Azure Stack"のリリースを発表しました。"Azure Stack"は今夏に顧客向けのプレビュー版が登場するとのことなので、クリエーションラインとしてはそのリリースを待って"Azure Stack"のリサーチ・検証も実施する予定です。本記事のシリーズについては現状の"Azure Pack"で記述をしております。
物理マシンの構築
第2回では、物理マシンの構築について説明します。
本シナリオで使用するシステム構成と、全体の作業工程については、第1回の記事を参照してください。
/lab/6422
OSをダウンロードする
本シナリオで使用する Windows Server 2012 R2 は、Microsoft のオフィシャルサイトからダウンロードできる 180日の評価版を使用します。以下の Web サイトを開き、[バージョンを選択してください] のセレクトボックスから、”Windows Server 2012 R2 Datacenter ISO” を指定し、ダウンロードします。ダウンロードした ISO は、DVD メディアに焼いておきます。
http://technet.microsoft.com/ja-jp/evalcenter/dn205286
同様に、以下の Web サイトから Hyper-V Server 2012 R2 の ISO ファイルをダウンロードし、こちらも DVD メディアに焼いておきます。なお、Hyper-V Server 2012 R2 は評価版ではなく、無償で提供されています。
http://technet.microsoft.com/ja-jp/evalcenter/dn205299.aspx
※上記 2つのファイルをダウンロードするには、Microsoftアカウントによるサインインが必要となります。アカウントは以下のサイトから作成できます。
http://www.microsoft.com/ja-jp/msaccount/default.aspx
物理マシン1 をセットアップする
物理マシン1 に、Windows Server 2012 R2 をインストールし、Hyper-V サーバーの役割を与えます。この Hyper-V サーバーの Guest OS に、Azure Pack に必要なソフトウェアをインストールすることになります。
Windows Server 2012 R2 をインストールする
先ほど作成した Windows Server 2012 R2 の DVD メディアを使用して、物理マシン1 へインストールを行います。インストールはウィザード形式で簡単に行うことができます。
ウィザードの、オペレーティングシステム選択画面では [Windows Server 2012 R2 Standard 評価版 (GUI 使用サーバー)] を選択し、インストールの種類選択画面では [カスタム] を指定します。その他の設定は任意で問題ありません。
最後に、Administrator のパスワードを設定する画面になります。任意の値を指定し、[完了] をクリックします。これで OS のインストールは完了です。
ネットワーク設定と Hyper-V のインストールを行う
Administrator でログオンし、ネットワーク設定と Hyper-V のインストールを行います。作業は GUI のサーバーマネージャーから行うことが多いですが、ここでは PowerShell を使用して設定してみます。
IPアドレスを設定する
IP アドレスを 192.168.1.100 に設定します。DNS サーバーは任意ですが、ここでは Google Public DNS (8.8.8.8) を設定します。
PS C:\> <# ネットワークインターフェースのインデックス番号を取得する。#>
PS C:\> Get-NetIPInterface -AddressFamily IPv4 -ConnectionState Connected | Select-Object ifIndex, InterfaceAlias
ifIndex InterfaceAlias
------- --------------
12 イーサネット
1 Loopback Pseudo-Interface 1
PS C:\> <# 取得したインデックス番号のインターフェースに対して、IPアドレスを設定する。#>
PS C:\> New-NetIPAddress -InterfaceIndex 12 -IPAddress 192.168.1.100 -PrefixLength 24 -DefaultGateway 192.168.1.1
IPAddress : 192.168.1.100
InterfaceIndex : 12
InterfaceAlias : イーサネット
AddressFamily : IPv4
Type : Unicast
PrefixLength : 24
PrefixOrigin : Manual
SuffixOrigin : Manual
AddressState : Tentative
ValidLifetime : Infinite ([TimeSpan]::MaxValue)
PreferredLifetime : Infinite ([TimeSpan]::MaxValue)
SkipAsSource : False
PolicyStore : ActiveStore
PS C:\> Set-DnsClientServerAddress -InterfaceIndex 12 -ServerAddresses 8.8.8.8
PS C:\>
ホスト名を設定する
ホスト名は master です。-Restart パラメーターを付けることで、自動で OS が再起動します。
PS C:\> Rename-Computer -NewName master –Restart
Hyper-V をインストールする
管理ツールも同時にインストールされるように、-IncludeManagementTools パラメーターを付けます。
PS C:\> Install-WindowsFeature -Name hyper-v -IncludeManagementTools -Restart
リモートデスクトップを設定する
普段使用している PC などのクライアントマシンから、リモートデスクトップ接続できるようにします。Windows ファイアウォールの設定も必要になりますので、同時に行います。
PS C:\> <# リモートデスクトップを有効にする。#>
PS C:\> $tss = Get-WmiObject Win32_TerminalServiceSetting -Namespace root\cimv2\TerminalServices
PS C:\> $tss.SetAllowTSConnections(1)
__GENUS : 2
__CLASS : __PARAMETERS
__SUPERCLASS :
__DYNASTY : __PARAMETERS
__RELPATH :
__PROPERTY_COUNT : 1
__DERIVATION : {}
__SERVER :
__NAMESPACE :
__PATH :
ReturnValue : 0
PSComputerName :
PS C:\> <# 以下の設定は、ネットワークレベル認証を有効にしたい場合のみ行う。 #>
PS C:\> $tsgs = Get-WmiObject Win32_TSGeneralSetting -Namespaceroot\cimv2\TerminalServices
PS C:\> $tsgs.SetUserAuthenticationRequired(1)
__GENUS : 2
__CLASS : __PARAMETERS
__SUPERCLASS :
__DYNASTY : __PARAMETERS
__RELPATH :
__PROPERTY_COUNT : 1
__DERIVATION : {}
__SERVER :
__NAMESPACE :
__PATH :
ReturnValue :
PSComputerName :
PS C:\> <# Windows ファイアウォールのグループ 'リモート デスクトップ' を有効にする。 #>
PS C:\> Enable-NetFirewallRule -DisplayGroup "リモート デスクトップ"
PS C:\>
※ネットワークレベル認証に対応している OS は Windows XP SP3 以降で、リモートデスクトップ接続のバージョンは 6.0 以上です。
以上で、物理マシン1 での作業は完了ですが、最後に Windows Update を行っておきましょう。続いて、物理マシン2 のセットアップを行います。
物理マシン2 をセットアップする
物理マシン2 に Hyper-V Server 2012 R2 をインストールし、Azure Pack で使用する Hyper-V ホストとします。Azure Pack で作成した仮想マシンはこのサーバーに配置され、動作することになります。
Hyper-V Server 2012 R2 をインストールする
先ほど作成した Hyper-V Server 2012 R2 の DVD メディアを使用して、物理マシン2 へインストールを行います。Windows Server 2012 R2 のウィザードと同じなので、こちらのインストールも簡単に行えます。
ウィザードの、インストールの種類選択画面では [カスタム] を選択します。これ以外の設定は任意で問題ありません。
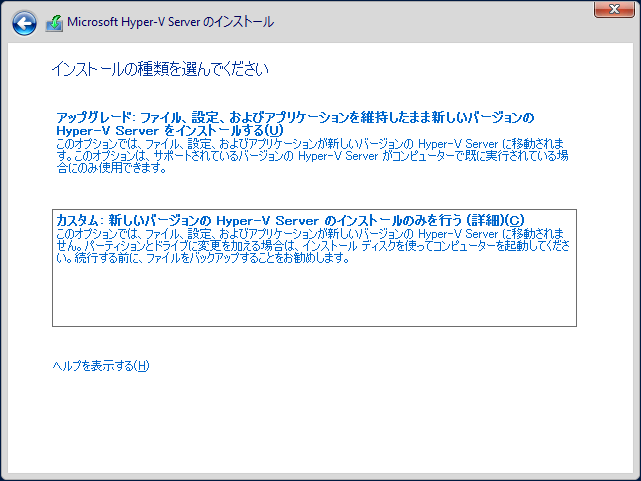
インストールの種類選択画面
最後に、Administrator のパスワードを設定する画面になります。任意の値を指定し、[完了] をクリックします。これで OS のインストールは完了です。
ネットワークを設定する
Administrator でログオンし、ネットワーク設定を行います。Hyper-V Server 2012 R2 には GUI がありませんが、sconfig (%systemroot%\system32\sconfig.cmd) という CUI の管理ツールで、ネットワークを含めた各種設定を行うことができます。先ほどのように PowerShell でも設定可能ですが、ここでは sconfig を使用してみます。
IPアドレスを設定する
sconfig メインメニューから、オプション番号の 8 を入力し、Enter を押下します。
設定をするネットワークアダプターのインデックス番号を入力します。この例では 12 になります。12 を入力して、Enter を押下します。
上図の画面が表示されます。IPアドレスの設定をするので、1 を入力し Enter を押下します。
静的 IPアドレスを指定するので、s を入力し Enter を押下します。
続いて、IPアドレス、サブネットマスク、デフォルトゲートウェイを順に入力します。このサーバーの IPアドレスは 192.168.1.103 なので、この通りに入力し、Enter を押下します。
サブネットマスクは既定値なので、何も入力せずに Enter を押下します。
デフォルトゲートウェイは、192.168.1.1 と入力し、Enter を押下します。
これで、ネットワークの設定は完了です。DNS サーバーの設定は、このサーバーをドメインに参加させるときに行いますので、いまは設定しなくても問題ありません。
ホスト名を設定する
sconfig メインメニューから、オプション番号の 2 を入力し、Enter を押下します。
続いて、ホスト名を hv1 と入力し、Enter を押下します。
コンピューターの再起動が要求されますので、再起動します。
これでホスト名の変更は完了です。再起動後、ホスト名が変更されていることを確認します。
リモートデスクトップを設定する
sconfig メインメニューから、オプション番号の 7 を入力し、Enter を押下します。
リモートデスクトップを有効にするので、E と入力し Enter を押下します。
ネットワークレベル認証は、任意の値を指定し Enter を押下します。
※ネットワークレベル認証に対応している OS は Windows XP SP3 以降で、リモートデスクトップ接続のバージョンは 6.0 以上です。
続いて、Windows ファイアウォールの設定をします。こちらは sconfig では操作できないので、PowerShell を使用します。
Hyper-V Server 2012 R2 は、Administrator でログオンすると sconfig とコマンドプロンプトが開いた状態になっていますので、このコマンドプロンプトを使います。
C:\Users\Administrator>powershell Windows PowerShell Copyright (C) 2013 Microsoft Corporation. All rights reserved. PS C:\Users\Administrator> Enable-NetFirewallRule -DisplayGroup "リモート デスクトップ" PS C:\Users\Administrator>
これで、リモートデスクトップの設定は完了です。
クライアント PC から、リモートデスクトップ接続できることを確認します。
※補足
sconfig とコマンドプロンプトの両方を閉じてしまった場合、以後の操作ができなくなってしまいます。この場合は、以下の方法で新しいウィンドウを開くことが出来ます。
- Ctrl + Shift + Esc を押下し、タスクマネージャーを起動します。
- 簡易表示の場合は、画面下 [詳細] をクリックし、詳細モードへ切り替えます。
- メニューバーから、[ファイル] - [新しいタスクの実行] をクリックします。
- 新しいタスクの作成ウィンドウが表示されるので、cmd と入力し [OK] をクリックします。これで、コマンドプロンプトが開きます。sconfig と入力すれば、sconfig を開くことも可能です。
以上で、物理サーバー2 での作業は完了です。
次回は...
フェーズ2:ドメインコントローラーの構築 について説明します。
なお、本シナリオの全体の作業工程については、第1回の記事を参照してください。
/lab/6422
参考文献
Net TCP/IP Cmdlets in Windows PowerShell
http://technet.microsoft.com/en-us/library/hh826123.aspx
WMI オブジェクトの取得
http://technet.microsoft.com/ja-jp/library/dd315379.aspx
Remote Desktop Services Configuration classes
http://msdn.microsoft.com/en-us/library/aa383477(v=vs.85).aspx
Sconfig.cmd による Server Core サーバーの構築
http://technet.microsoft.com/ja-jp/library/jj647766.aspx