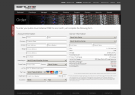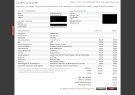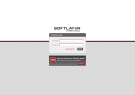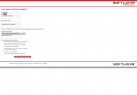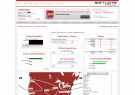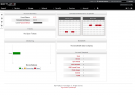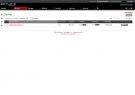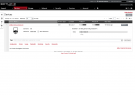SoftLayerへの登録手順 #softlayer
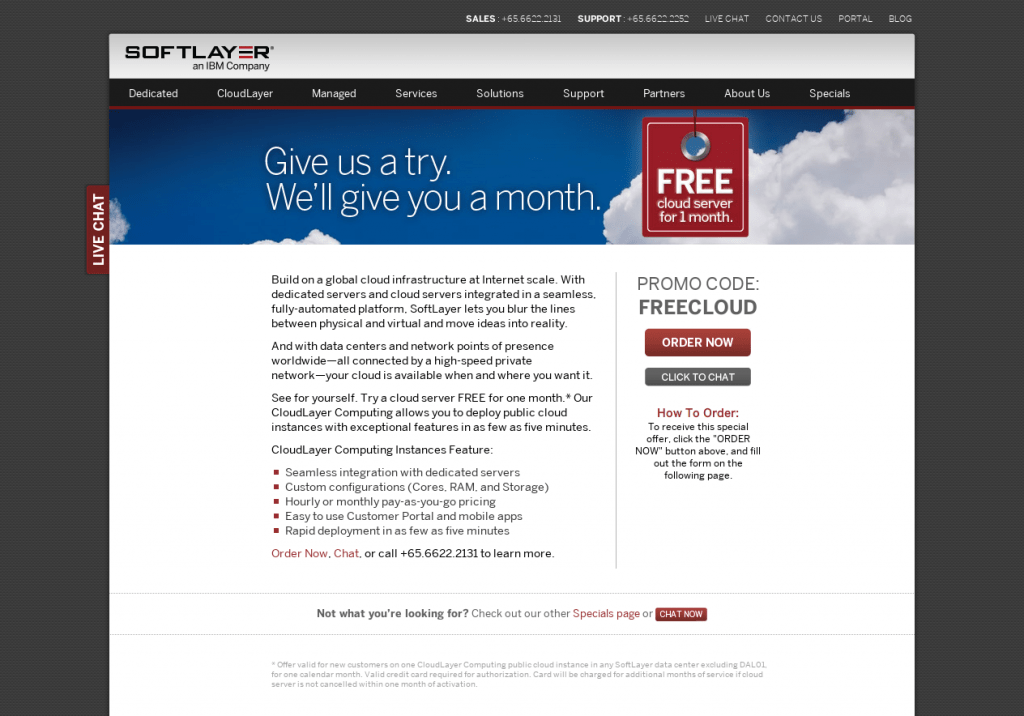
この記事は1年以上前に投稿されました。情報が古い可能性がありますので、ご注意ください。
SoftLayerとは
SoftLayerとは、IBMによるクラウド・サービスです。
もともとは2005年にSoftLayer Technologiesとして設立され、2013年にIBMによって買収されました。
日本では注目を集め始めたばかりでなじみがないかもしれないSoftLayerですが、世界全体で見るとAmazon Web Servicesよりも多くのウェブサイトに使われているとIBMは述べています。
SoftLayerでは、世界各地のデータセンター間を接続する10Gbpsのネットワークの転送量は無料、仮想サーバの他にベアメタル(物理サーバ)も利用できる、という特徴を挙げられることが多いでしょう。
SoftLayerへの登録
SoftLayerは1か月無料で仮想サーバを1台試用できます。それを破棄して追加した場合は課金されることに注意してください。
登録はFREE cloud server.から行えます。
1か月無料の試用オーダーフォームは次のようになります。
左側はアカウント情報の入力になります。
すべて英語で入力してください。
また、アカウント情報の確認のため、英語で国際電話がかかってくる場合があります。
すぐに取ることのできる電話番号を入力し、受けることが可能な状況で登録を行ってください。
- 氏名 (名、姓)
- 社名
- 連絡先 (メールアドレス、電話番号)
- 住所 (日本とは逆の並び順に記述)
- 県名
- 州/地域 (日本なら「Non US State/Canadian Province」を選択)
- 郵便番号
- 国名
- VAT ID (付加価値税登録番号、日本ならまず空欄)
- クレジットカード情報
右側はサーバ情報の入力になります。
データセンターは日本にあるアクセスポイントから直接接続されているサンノゼ(SJC01 - San Jose - West Coast U.S.)を選びます。
OSは CentOS, Debian, Ubuntu, Vyatta から任意のものを選びます。
ホスト名とドメイン名はサーバ内部で使用される値なので、適当なものを入力してください。
- データセンター
- OS
- ホスト名
- ドメイン名
なお、わからないことがあれば画面左の「LIVE CHAT」から、リアルタイムで質疑応答が可能です。
日本語による電話対応も可能のようです。
SUBMITボタンを押しても入力内容がエラーとなって受け付けられない場合などに活用してみてください。
フォームの入力が受け付けられると、次の確認画面になります。
SoftLayer Master Services Agreementを確認してチェックボックスにチェックを入れ、ORDERボタンを押してください。
注文が受け付けられると、注文番号(ORDER #)が発行されます。
次の画面は保存しておいてください。
この後30分から1時間程度してから、発行された注文番号や入力したアカウント情報を英語で確認するための国際電話がかかってくるはずなのですが、今回(2014/02/25)はかかってくることなく注文が完了し、次の件名のメールが送られてきます。
それぞれのメールは、注文の受付、SoftLayerカスタマーポータルへのログイン情報、注文の承認、ナレッジベースの紹介、仮想サーバの情報、となります。
- Your SoftLayer Technologies, Inc. Order # ******* has been received
- Welcome to SoftLayer Dutch Holdings B.V. | Login Information
- Your SoftLayer Dutch Holdings B.V. Order # ******* has been approved
- Getting Started with SoftLayer, an IBM Company
- Your SoftLayer Cloud Computing Instance (softlayer-test.example.com) has been provisioned
SoftLayerカスタマーポータルへのログイン
登録や仮想サーバの準備が完了したら、SoftLayerのカスタマーポータルへログインします。
メールに記載のあったIDと仮パスワードを用います。
初回ログインでは仮パスワードの変更を求められます。
十分な強度のあるパスワードに変更してください。
新しいパスワードでカスタマーポータルにログインし直します。
このままカスタマーポータルを使い続けてもいいのですが、新しいカスタマーポータルがあるのでこちらに切り替えてみましょう。
SoftLayerカスタマーポータルの利用
では、新しいカスタマーポータルから、作成された仮想サーバを利用してみます。
新しいカスタマーポータルの上部にあるメニューバーのDevicesタブからDevice Listを選択します。
仮想サーバ一覧の左欄にある三角記号をクリックすると、仮想サーバの情報が表示されます。
ここでShow Passwordのチェックボックスをチェックすると、パスワードのマスクが外れます。
このパスワードを用いて、Public IPアドレスに対してSSHで接続します。
このように仮想サーバにログインできました。
1か月の無料期間の間、SoftLayerがどのようなものかいろいろ試してみましょう。
参考文献
- ISマガジン 創刊2号 『特徴・ベンチマーク・事例・使い方で解き明かす SoftLayerのすべて』
- IBM PROVISION 80号 『グローバル・ネットワークの発想で世界へ飛び出せ--IBMの新しいクラウド・サービス:SoftLayer--』