Windows 10 の Hyper-V で Apache CloudStack 検証環境を構築する:第3回 #HyperV #Apache #CloudStack
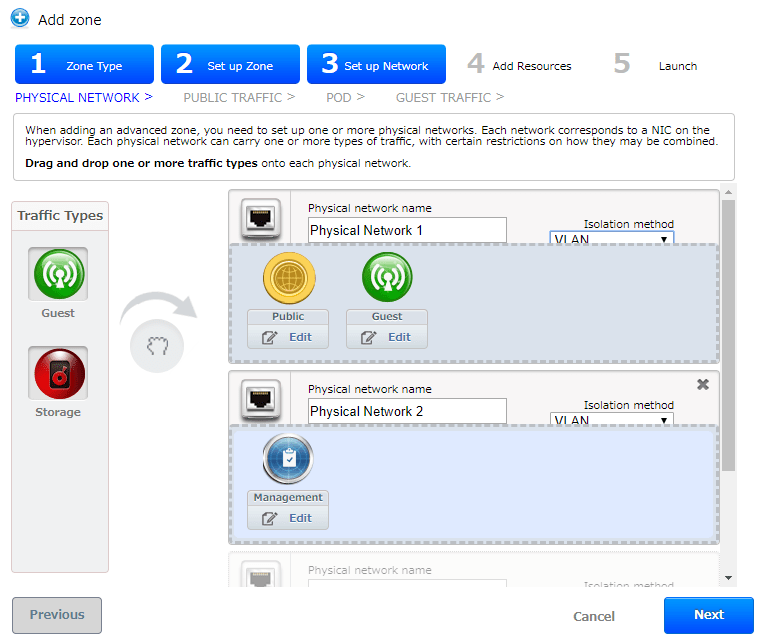
この記事は1年以上前に投稿されました。情報が古い可能性がありますので、ご注意ください。
第2回 では、各 VM の CentOS に ACS 検証環境を構築するためのソフトウェアをインストールしました。
今回は、Apache CloudStack(以後、ACS)の web 管理ページにログインし、ゾーンの作成やネットワーク構築、KVM ホストの登録などを行い、ACS 検証環境を完成させます。最終的には、web 管理ページから、KVM VM の作成ができるところまで確認します。
※本稿のシステム構成はこちらを前提としています。本稿を参考に構築される場合は、IP アドレスなどをそれぞれの環境の値に置き換えてください。
VM のスナップショット
これから行う CloudStack の設定に失敗してしまっても、設定前のきれいな状態に戻して最初からやり直せるようにするため、VM のスナップショットを撮っておきます。PowerShell で以下のコマンドレットを実行します。
PS C:\> Checkpoint-VM -Name ACS-MS -SnapshotName "Installed ACS management server" PS C:\> Checkpoint-VM -Name kvm-host-01 -SnapshotName "Installed CloudStack agent"
管理者でログイン
Web 管理ページ http://192.168.24.111:8080/client を開きます。ログイン画面が表示されるので、管理者でログインします。[Username] に admin、[Password] に password と指定し、[Login] をクリックします。
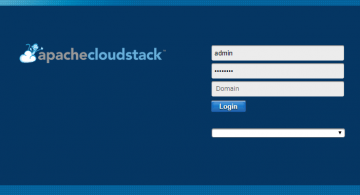
以下の画面が表示されるので、[I have used CloudStack before, skip this guide] をクリックします。
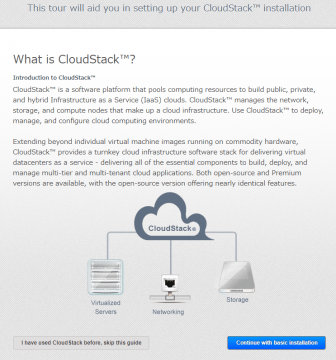
ダッシュボードが表示されます。
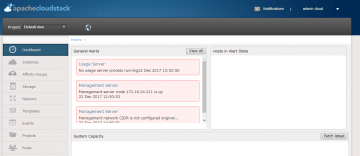
ゾーンの追加
左メニューから [Infrastructure] をクリックし、Zones の [View all] をクリックします。
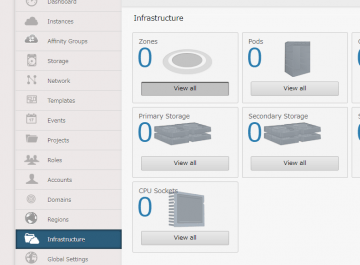
[Add Zone] をクリックします。

ゾーン作成のウィザードが表示されます。[1 Zone Type] は [Advanced] を選択し [Next] をクリックします。
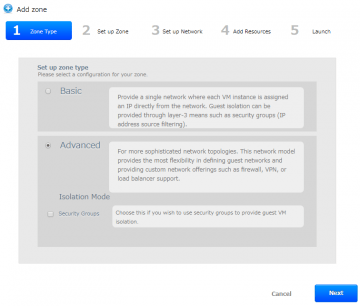
[2 Setup Zone] では、以下のように各フィールドの値を指定します。指定後、[Next] をクリックします。
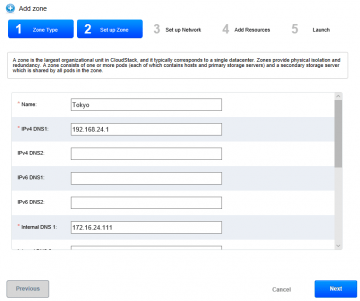
| Name | Tokyo (任意の値で OK) |
| IPv4 DNS1 | 192.168.24.1 |
| Internal DNS1 | 172.16.24.111 |
| Hypervisor | KVM |
| Guest CIDR | 10.1.1.0/24 |
※IP アドレスの値は、それぞれの環境にあわせて設定してください。
※上記以外のフィールドは、未指定で問題ありません。
[3 Set up Network] では、[Physical Network 1] に [Public] と [Guest] を割り当て、[Physical Network 2] に [Management] を割り当てます。
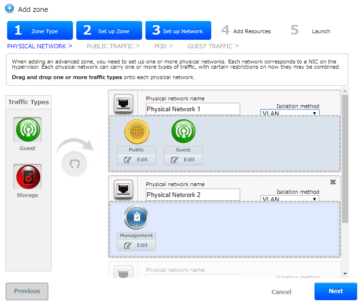
その後、各ネットワークの [Edit] をクリックし、[KVM Traffic label] を指定します。指定する値は、ブリッジインターフェースの名前になります。どのネットワークがどのブリッジに接続するかは、以下の表を参考にしてください。すべて指定後、[Next] をクリックします。
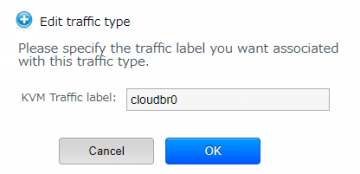
| ネットワーク | ブリッジ名 |
| Public | cloudbr0 |
| Guest | cloudbr0 |
| Management | cloudbr1 |
続いて、[PUBLIC TRAFFIC] の設定を行います。以下のように各フィールドの値を指定し、[Add] をクリックします。その後、[Next] をクリックします。
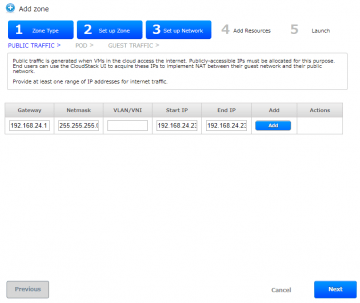
| Gateway | 192.168.24.1 |
| Netmask | 255.255.255.0 |
| Start IP | 192.168.24.230 |
| End IP | 192.168.24.239 |
※IP アドレスの値は、それぞれの環境にあわせて設定してください。
※上記以外のフィールドは、未指定で問題ありません。
続いて、[POD] の設定を行います。以下のように各フィールドの値を指定し、[Next] をクリックします。
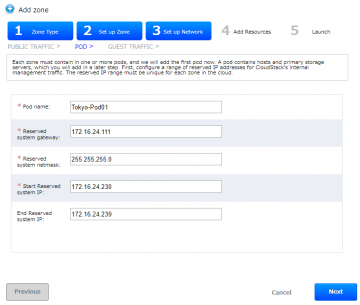
| Pod name | Tokyo-Pod01 (任意の値で OK) |
| Reserved system gateway | 172.16.24.111 |
| Reserved system netmask | 255.255.255.0 |
| Start Reserved system IP | 172.16.24.230 |
| End Reserved system IP | 172.16.24.239 |
※IP アドレスの値は、それぞれの環境にあわせて設定してください。
※Reserved system gateway は、内部ネットワークに gateway はないので、VM1(ACS マネージメントサーバー)の内部ネットワークの IP アドレスを指定します。
続いて、[GUEST TRAFFIC] を指定します。VLAN ID の範囲を指定しますが、ここでは 100 ~ 200 とします。
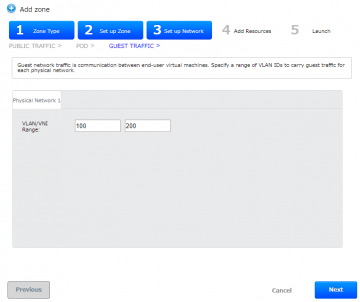
[4 Add Resources] の [CLUSTER] を設定します。[Cluster Name] に Tokyo-Pod01-Cluster01 と指定し、[Next] をクリックします。(値は任意で構いません)
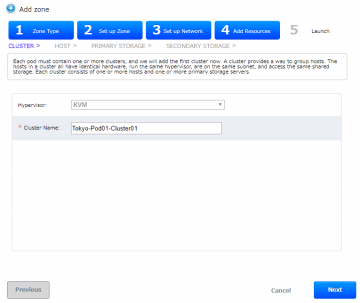
続いて、[HOST] の設定を行います。[Host Name] には kvm01 と指定します。[Username] と [Password] は、 kvm01 (VM2) の root とそのパスワードを指定します。その後、[Next] をクリックします。
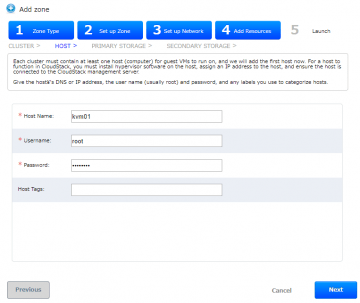
続いて、[PRIMARY STORAGE] の設定を行います。以下のように各フィールドの値を指定し、[Next] をクリックします。
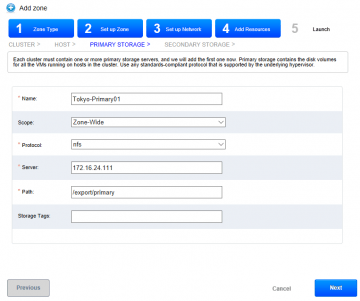
| Name | Tokyo-Primary01 (任意の値で OK) |
| Scope | Zone-Wide |
| Protocol | nfs |
| Server | 172.16.24.111 |
| Path | /export/primary |
※IP アドレスの値は、それぞれの環境にあわせて設定してください。
※上記以外のフィールドは、未指定で問題ありません。
続いて、[SECONDARY STORAGE] の設定を行います。以下のように各フィールドの値を指定し、[Next] をクリックします。
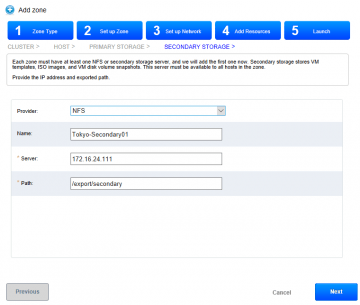
| Provider | NFS |
| Name | Tokyo-Secondary01 (任意の値で OK) |
| Server | 172.16.24.111 |
| Path | /export/secondary |
※IP アドレスの値は、それぞれの環境にあわせて設定してください。
これですべての設定が終わりましたので、[Launch zone] をクリックします。
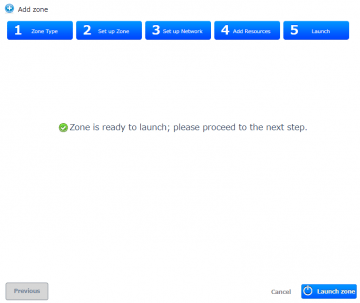
ゾーンの作成が完了すると以下のメッセージボックスが表示されるので、[Yes] をクリックします。
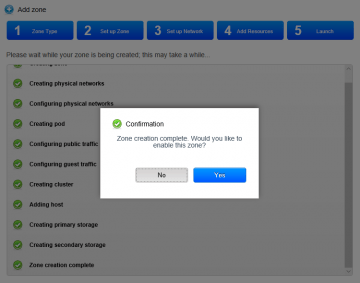
ゾーン作成後の確認
ゾーン作成後は、2つのシステム VM が作成されます。メニューから [Infrastructure] をクリックし、[System VMs] の [View all] をクリックします。
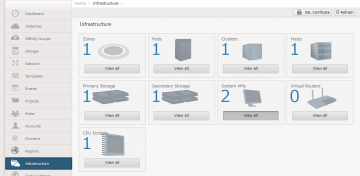
Console Proxy VM と Secondary Storage VM が作成されていることを確認します。
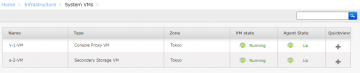
メニューから [Templates] - [CentOS 5.5(64-bit) no GUI (KVM)] をクリックし、[Zones] タブを開きます。テンプレートのダウンロードが開始されていることを確認します。
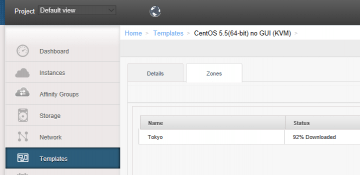
しばらくすると、ステータスが Download Complete になり、使用できる状態になります。
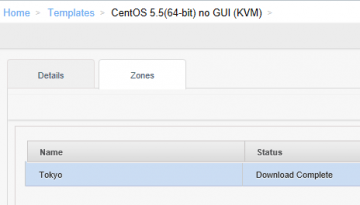
VM (Instance) の作成
メニューから [Instances] をクリックし、[Add Instance] をクリックします。

Add Instance のウィザードが表示されます。基本的には何も設定せず、 [Next] で次へ進んでもらって構いません。ただし、[Add Network] の [Name] フィールドだけは適当に名前を指定してください。
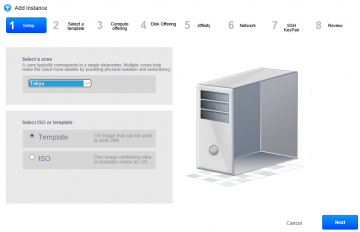
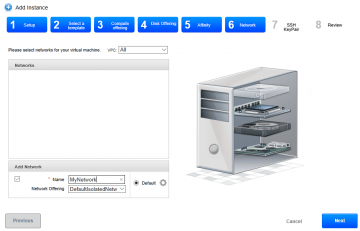
ウィザードの最後で、[Name] フィールドに VM の名前を入力します。その後、[Launch VM] をクリックします。

しばらく待つと、VM の作成が完了し、State が Running になります。

まとめ
ACS の設定が完了し、web 管理ページから VM が作成できることを確認しました。ACS で作成されたシステム VM と新規作成した VM は、すべて KVM ホスト上で動作しており、さらにその KVM ホストは Hyper-V の VM 上で動作しています。
このように Nested Virtualization を使用することにより、Windows 10 Pro の Hyper-V で、ACS (+ KVM ホスト) の検証環境を構築することができます。





